Aktivieren Sie die Portweiterleitung für den Linksys WRT600N
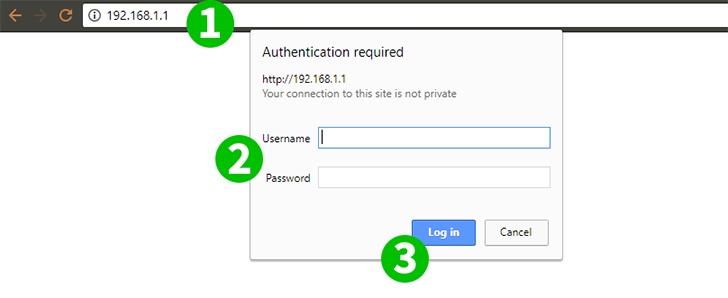
1 Linksys Router WRT600N präsentiert sich Ihrem lokalen Netzwerk mit der IP 192.168.1.1. Öffnen Sie Ihren Browser und geben Sie diese IP-Adresse in die Adressleiste ein
2 Der Anmeldebildschirm wird angezeigt. Geben Sie den Benutzernamen und das Kennwort ein. Die Standardwerte finden Sie in der Dokumentation Ihres Routers
3 Klicken Sie auf die Schaltfläche " Log in ".
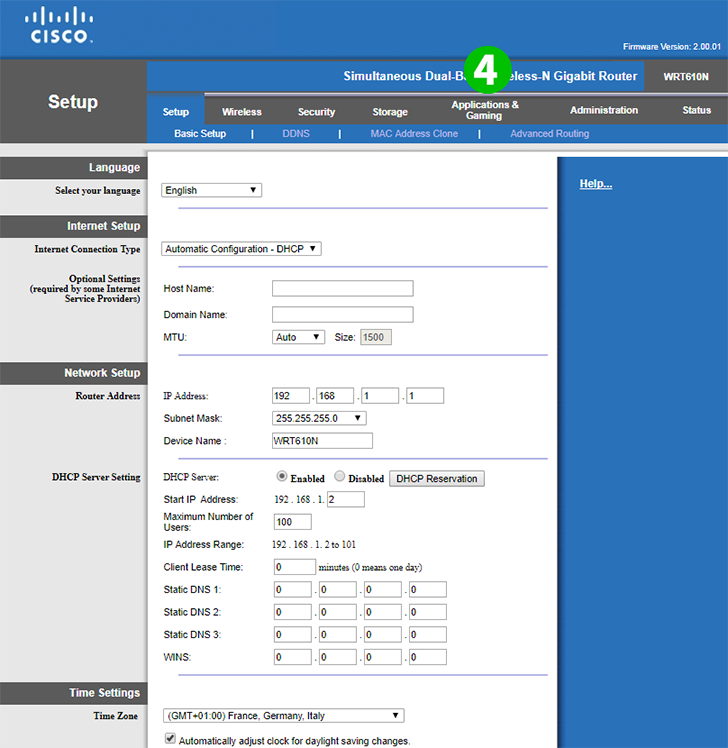
4 Die Seite der Router-Benutzeroberfläche wird geladen, das Hauptmenü befindet sich oben. Klicken Sie auf die Registerkarte „ Applications & Gaming “.
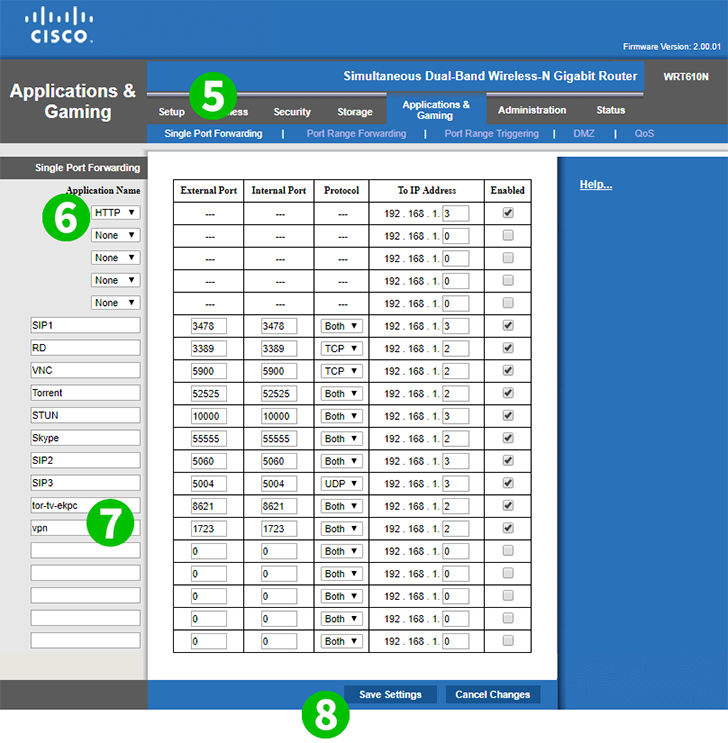
5 Die Registerkarte " Single port forwarding " wird standardmäßig geladen. Hier müssen Sie angeben, welche Ports weitergeleitet werden sollen und zu welchen Computern in Ihrem Netzwerk
6 Sie können entweder den Dienstnamen aus der Dropdown-Liste auswählen, z. B. HTTP, FTP oder POP3. Die Standardports werden vom Router weitergeleitet. HTTP-Port 80, FTP-Port 21 oder POP3-Port 110. Sie müssen nur die letzte Ziffer der IP-Adresse Ihres Computers eingeben, an die dieser Dienst weitergeleitet werden soll
7 Alternativ können Sie auch die vollständig manuelle Einrichtung der Portweiterleitung vornehmen. Geben Sie den Anwendungsnamen ein, den Sie als Referenz zuweisen möchten. Füllen Sie den externen Port und den internen Port aus. Der externe Port von außen wird an den internen Port Ihres Computers weitergeleitet. Wählen Sie TCP, UDP oder Beides aus der Dropdown-Liste. Geben Sie zuletzt die letzte Zahl der IP-Adresse Ihres Computers ein, an die Sie die Ports weiterleiten möchten
8 Klicken Sie auf die Schaltfläche " Save Setting ".
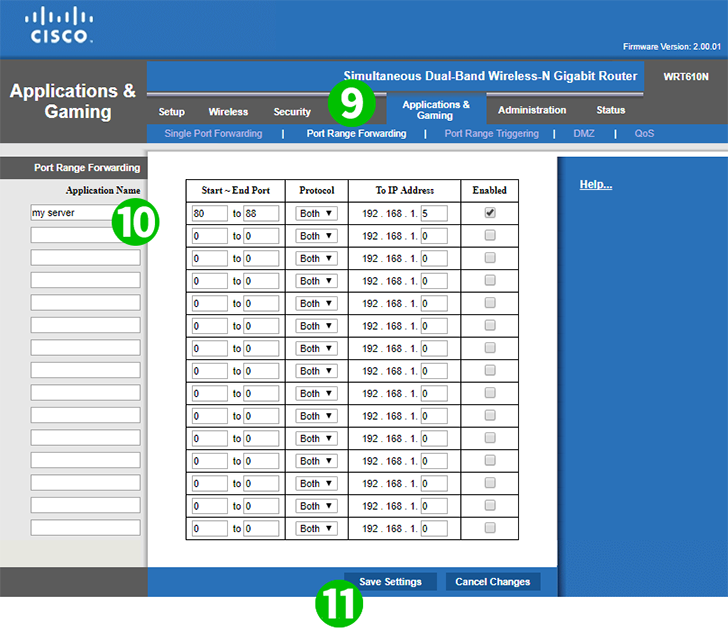
9 Zusätzlich können Sie bei Bedarf Portbereiche weiterleiten. Klicken Sie im Menü auf die Registerkarte „ Port Range Forwarding “.
10 Geben Sie den Anwendungsnamen als Referenz an. Und ähnlich wie bei der Einzelportweiterleitung geben Sie die Werte für „ Start – End port “ ein, wählen Sie „TCP“, „UDP“ oder „ Both “ und geben Sie die letzte Zahl der IP-Adresse Ihres Computers ein, um diesen Bereich an ihn weiterzuleiten
11 Klicken Sie auf die Schaltfläche " Save Setting ".
Port-Forwarding ist jetzt für Ihren Computer eingerichtet.