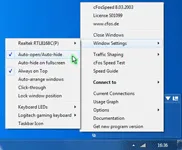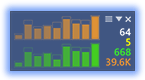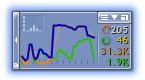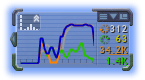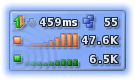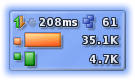Traffic Analysis Insight Skin

How Effective is cFosSpeed Traffic Shaping?
All you need to know about the cFosSpeed Status Windows and Skins
The cFosSpeed Status Windows display important statistics about your current Internet connection. You should choose the skin most useful to you, e.g. the icon skins which integrate into the task bar or the Traffic Analysis skin with real-time statistics about your current different traffic types. Please vote on the different skins. This will help us when designing the next skin window.
Traffic Analysis Insight Skin
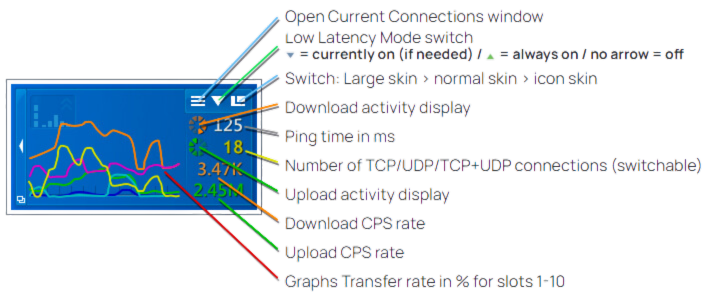
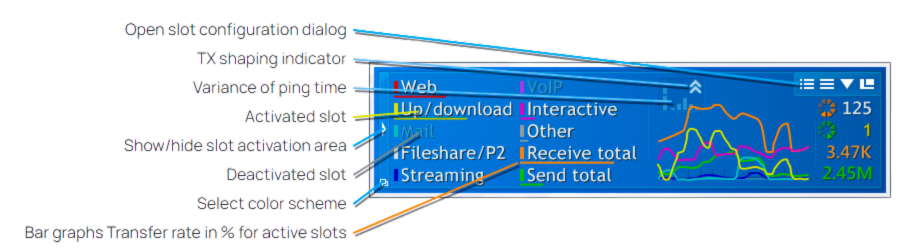
Transfer rate in %
The slot graphs show the current transfer rates as percentage of the maximum reached transfer rate since the last installation or calibration of cFosSpeed
The slots
The configuration of slots 1-10 (as a part of the cFosSpeed settings) can be accessed by either clicking on the Open slot configuration dialog button of the skin or using the Options/Settings menu entry of the systray icon. Each slot can be configured and renamed individually.
The background
The transparent background of the status window can be replaced by an opaque one by applying (under Vista and Windows 7 with admin rights) the following changes to the files net(_n).ini and net(_n)_l.ini in the directory [cFosSpeed install directory]\ta_insight_skin:
line 7: background=background_blank(_l).tga -> ;background=background_blank(_l).tga
line 8: ;background=background_color(_l).tga -> background=background_color(_l).tga
The files background_color(_l).tga (in the same directory) can be modified to your needs by using a suitable graphics program. The transparent area of the images must not be changed.
Deactivating the cFosSpeed status window
You can deactivate the cFosSpeed status window by right-clicking on it, selecting Window Settings and then deactivating “Auto-show/Auto-hide”.