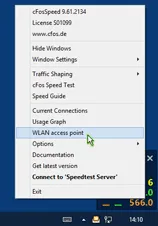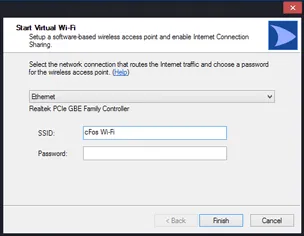Wi-Fi Access Point
Enable>cFos Traffic Shaping for smartphones, tablets and other mobile devices.
Windows 7, 8 and 8.1 allow you to use your Wi-Fi adapter as an ad hoc Wi-Fi access point. So other devices can connect to your PC (instead of directly to the Wi-Fi router) and therefore can benefit from cFosSpeed Traffic Shaping.
cFosSpeed now has a context menu option to start and configure (or stop) the Wi-Fi access point easily.
If your PC is connected to the router via Wi-Fi, you can share the same adapter for the ad hoc Wi-Fi access point. Or you can use the Wi-Fi adapter exclusively for the Wi-Fi access point if your PC is connected to the router via network cable. In this case the Wi-Fi bandwidth is fully available for your mobile devices, like smartphone or tablet.
When you have cFosSpeed installed on this PC, the Wi-Fi data is routed through cFosSpeed and, via its Layer-7 protocol detection, cFosSpeed can prioritize the traffic. If you frequently use smartphones and tablets for VoIP or streaming traffic, like music or movies, we recommend to add a Wi-Fi adapter to your PC and route the traffic of your mobile devices through this PC and cFosSpeed.
Manually set up a Wi-Fi access point (Windows 7 and above)
Open the command shell as Administrator:
Open the command shell as Administrator:
Check with:
C:\Program Files\cFosSpeed>netsh wlan show hostednetwork
Start “Microsoft Virtual WiFi Miniport Adapter”.
C:\Program Files\cFosSpeed>netsh wlan start hostednetwork
Check with:
C:\Program Files\cFosSpeed>netsh wlan show hostednetwork
In the list of network connections the red cross next to “Microsoft Virtual WiFi Miniport Adapter” should have been disappeared.
Right click in the list of network connections on the active Internet connection and select “Properties” from the menu. Click the “Sharing” tab, and then select the “Allow other network users to connect through this computer’s Internet connection” check box.
Under “Home networking connection” select the connection that shows the “Microsoft Virtual WiFi Miniport Adapter” in the list of network connections.
Confirm with “OK”.