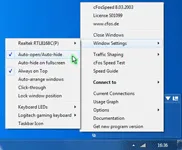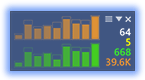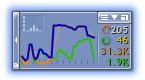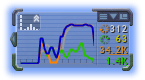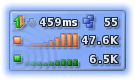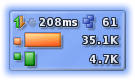Default-Skin (graphical)

How Effective is cFosSpeed Traffic Shaping?
All you need to know about the cFosSpeed Status Windows and Skins
The cFosSpeed Status Windows display important statistics about your current Internet connection. You should choose the skin most useful to you, e.g. the icon skins which integrate into the task bar or the Traffic Analysis skin with real-time statistics about your current different traffic types. Please vote on the different skins. This will help us when designing the next skin window.
Default-Skin (graphical)

The standard skin has been designed to track the data stream graphically.
Ping times are represented by green, yellow, or red waves in the standard skin’s graphical display. Actual ping times depend in significant part on the number of simultaneous up- and downloads. If this number rises, latency will likely increase as well. To reach maximum transfer rates during download, the ping time for each download must therefore be raised briefly.
Switching between Graphical and Numerical Display of the Default Skin:
By clicking on the corresponding buttons, it is possible to toggle between graphical and numerical skin display.

Numerical Display
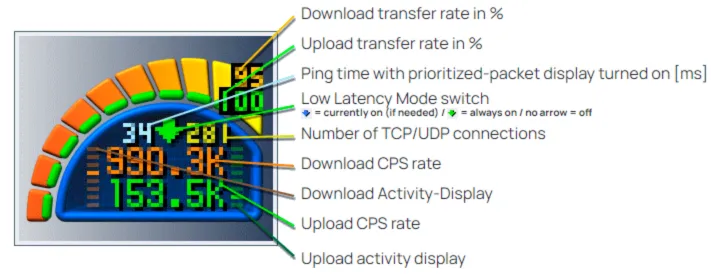
Deactivating the cFosSpeed status window
You can deactivate the cFosSpeed status window by right-clicking on it, selecting Window Settings and then deactivating “Auto-show/Auto-hide”.