Активирайте пренасочване към порт за TP-Link Archer C1200
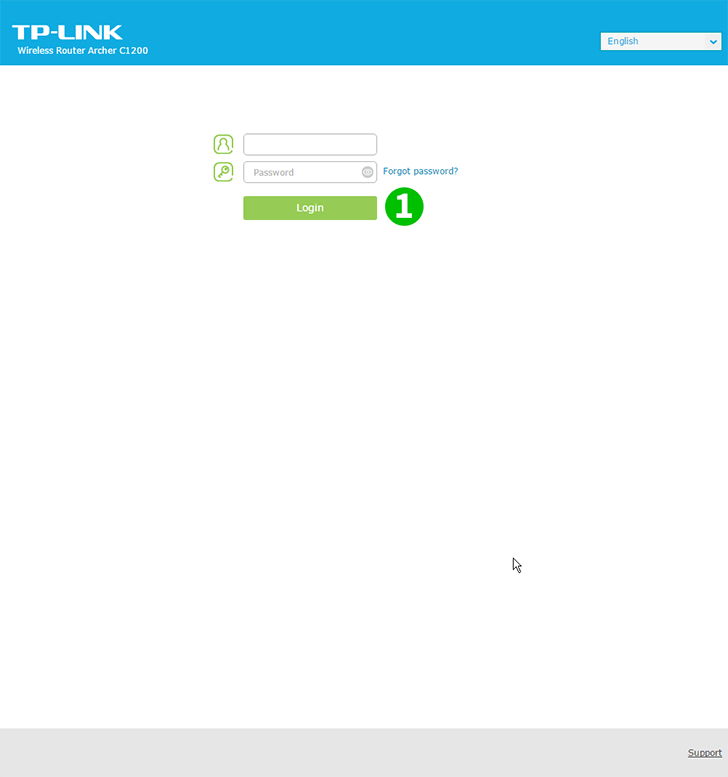
1 Въведете рутера. Ако никога не сте влизали, можете да влезете с данните по подразбиране: Въведете вашия браузър: http://192.168.0.1 (в някои случаи http://192.168.1.1), потребителско име: admin, парола: admin
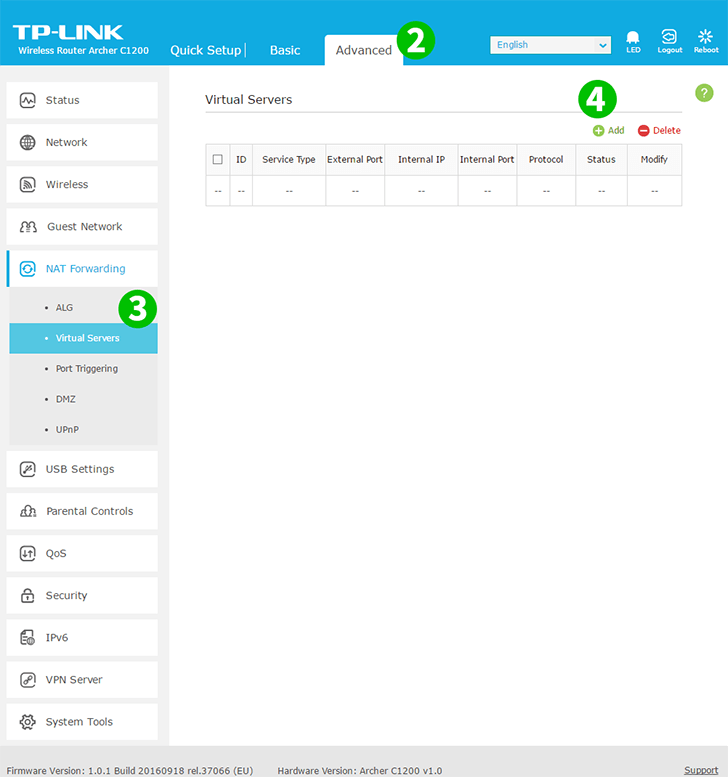
2 Изберете раздела „Advanced“ над центъра
3 В лявото меню изберете „NAT Forwarding“ и след това „Virtual Servers“
4 Кликнете върху бутона „Add“ горе вдясно от таблицата
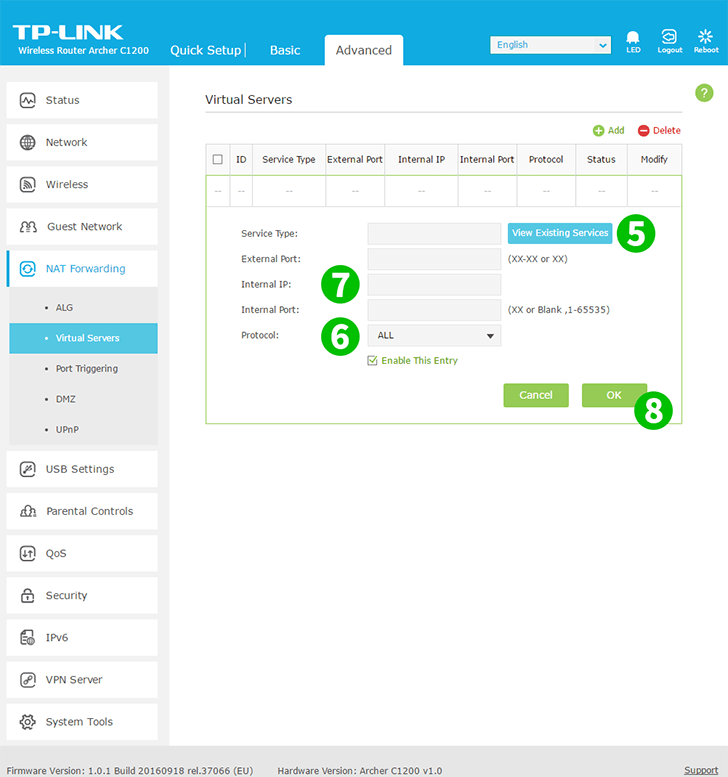
5 Кликнете върху „View Existing Service“ и изберете „HTTP“. Външният и вътрешният порт се попълват автоматично (80)
6 Изберете TCP от падащото меню „Protocol“
7 В полето "Internal IP" въведете IP адреса на компютъра, на който работи cFos Personal Net. Добре е да зададете статичен IP адрес за вашия компютър
8 Кликнете върху „OK“
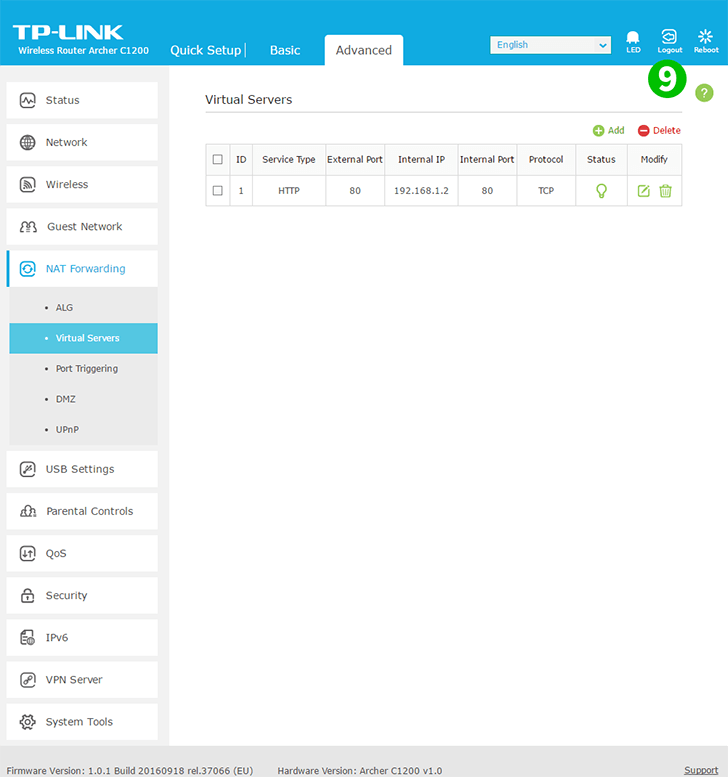
9 Излезте от рутера чрез бутона „Logout“ (дясна страна)
Пренасочването на порт вече е конфигурирано за вашия компютър!
Активирайте пренасочване към порт за TP-Link Archer C1200
Инструкции за активиране на пренасочване към порт за TP-Link Archer C1200