Abilita il port forwarding per TP-Link Archer AX6000
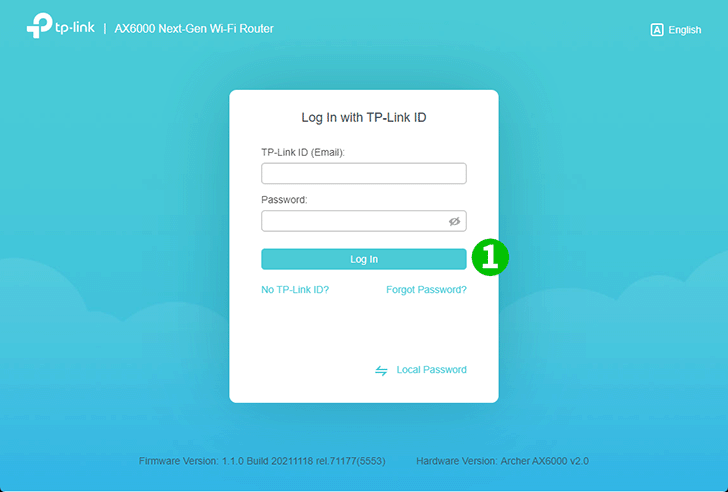
1 Con il tuo browser preferito, visita http://tplinkwifi.net e accedi.
Se non hai mai effettuato l'accesso, crea una password di accesso per scopi di gestione sicura. Quindi fai clic su "Iniziamo" per accedere. Se hai registrato un ID TP-Link e connesso ad esso il router cloud, accedi al router cloud utilizzando il tuo ID TP-Link.
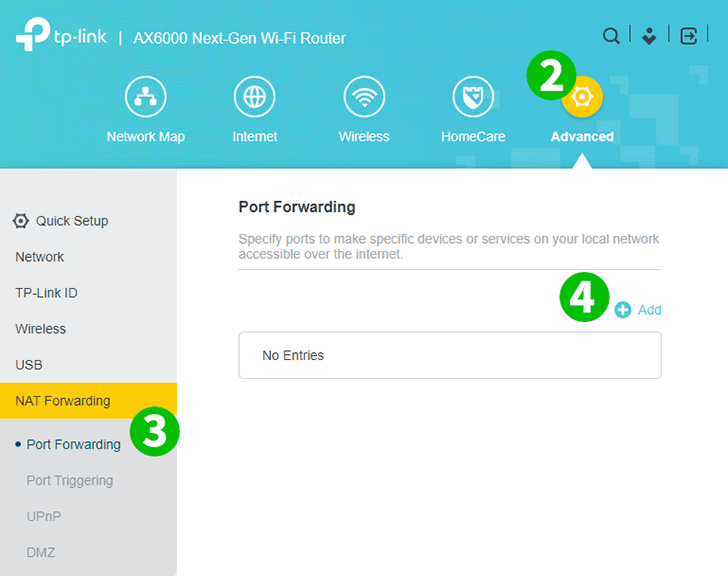
2 Fai clic sull'icona a forma di ingranaggio "Avanzate" in alto a destra.
3 Nel menu a sinistra, seleziona "NAT Forwarding" e poi "Port Forwarding".
4 Fare clic sul pulsante "+ Aggiungi".
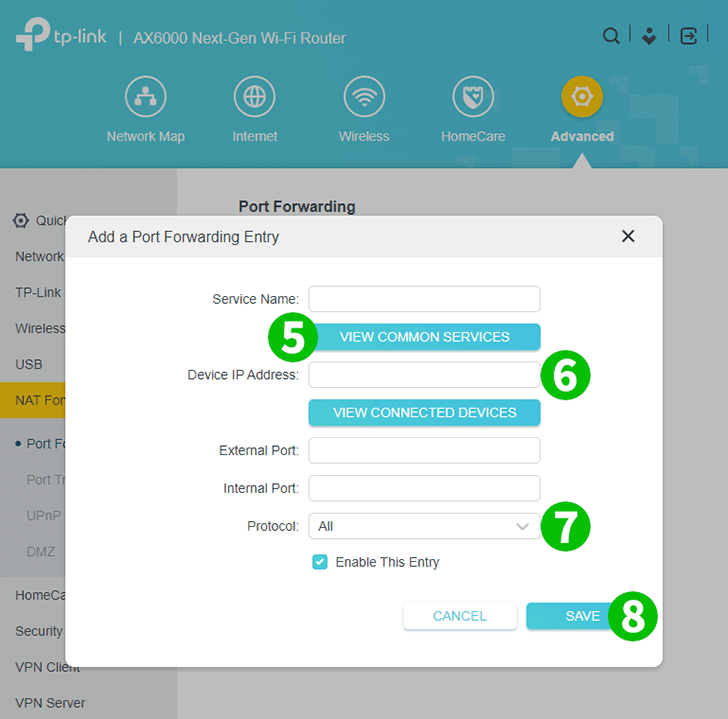
5 Fai clic su "VISUALIZZA SERVIZI COMUNI" e seleziona "HTTP". La Porta Esterna e la Porta Interna vengono riempite automaticamente (80).
6 Nella casella "Indirizzo IP dispositivo", digitare l'indirizzo IP del computer su cui è in esecuzione cFos Personal Net. È una buona idea impostare un indirizzo IP statico per il tuo computer.
7 Seleziona TCP nell'elenco a discesa "Protocollo".
8 Fare clic su "SALVA".
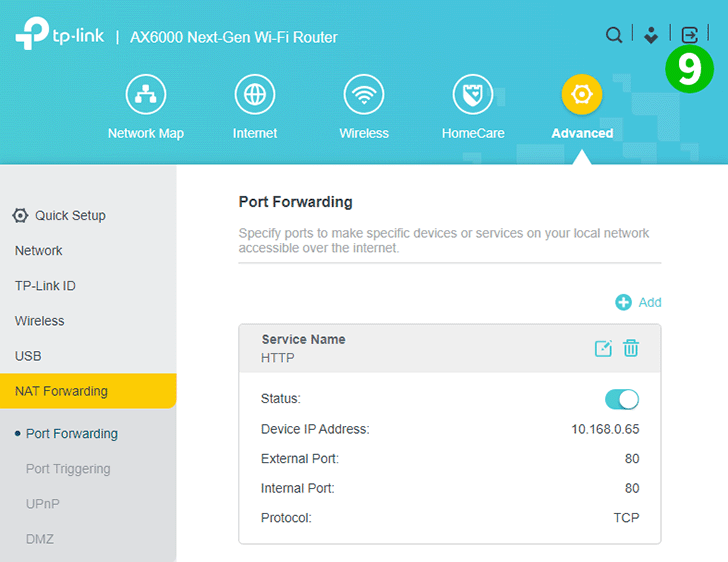
9 Per disconnettersi, fare clic sull'icona con una freccia che punta a destra in un quadrato in alto a destra.
Il port forwarding è ora configurato per il tuo computer!
Abilita il port forwarding per TP-Link Archer AX6000
Istruzioni per l'attivazione del Port Forwarding per TP-Link Archer AX6000