Włącz przekierowanie portów dla TP-Link Archer AX6000
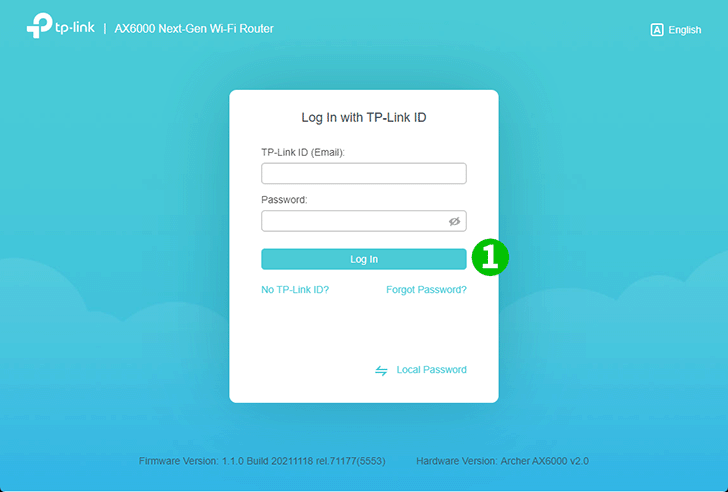
1 W swojej ulubionej przeglądarce wejdź na // i zaloguj się.
Jeśli nigdy się nie logowałeś, utwórz hasło logowania w celu bezpiecznego zarządzania. Następnie kliknij „Let's Get Started”, aby się zalogować. Jeśli zarejestrowałeś identyfikator TP-Link i powiązałeś z nim router w chmurze, zaloguj się do routera w chmurze przy użyciu identyfikatora TP-Link.
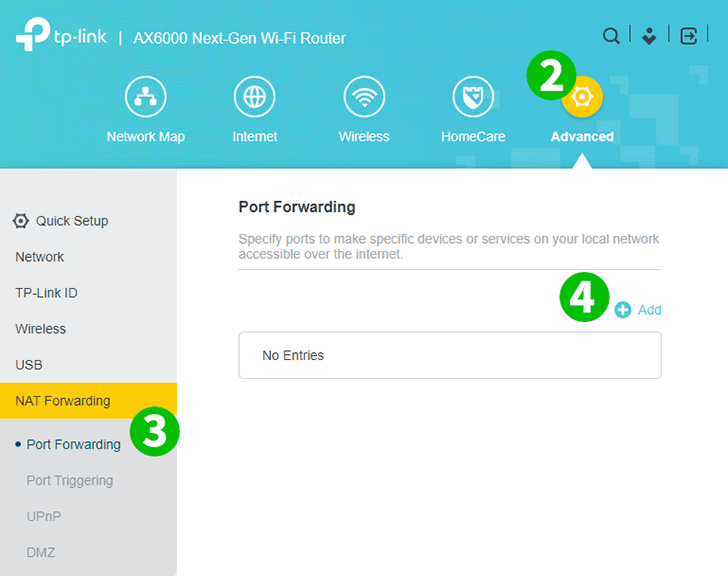
2 Kliknij ikonę koła zębatego „Zaawansowane” w prawym górnym rogu.
3 W lewym menu wybierz „Przekierowanie NAT”, a następnie „Przekierowanie portów”.
4 Kliknij przycisk „+ Dodaj”.
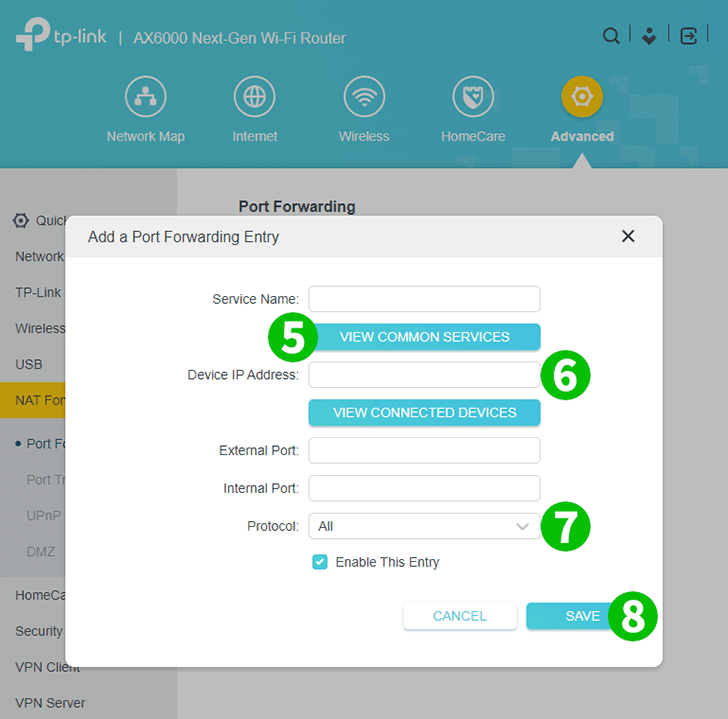
5 Kliknij „WYŚWIETL WSPÓLNE USŁUGI” i wybierz „HTTP”. Port zewnętrzny i port wewnętrzny są wypełniane automatycznie (80).
6 W polu "Adres IP urządzenia" wpisz adres IP komputera, na którym działa cFos Personal Net. Dobrym pomysłem jest ustawienie statycznego adresu IP dla komputera.
7 Wybierz TCP z listy rozwijanej „Protokół”.
8 Kliknij „ZAPISZ”.
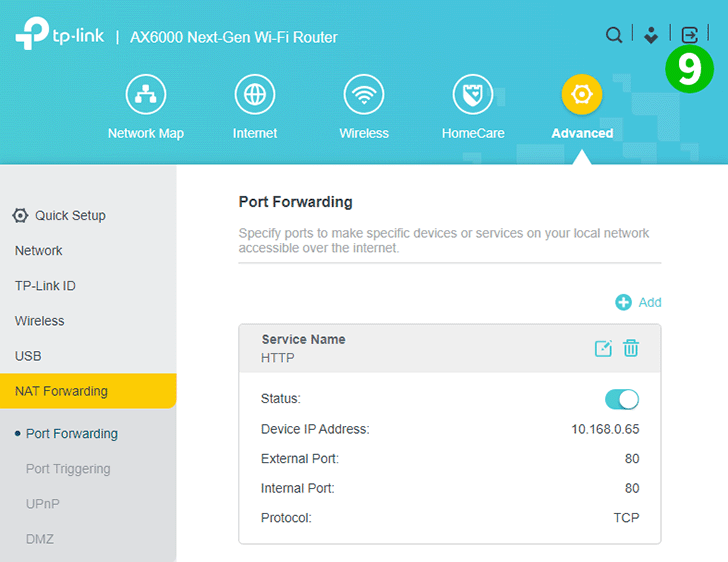
9 Aby się wylogować, kliknij ikonę ze strzałką skierowaną w prawo w kwadracie w prawym górnym rogu.
Przekierowanie portów jest teraz skonfigurowane dla twojego komputera!
Włącz przekierowanie portów dla TP-Link Archer AX6000
Instrukcja aktywacji Port Forwarding dla TP-Link Archer AX6000