Aktivieren Sie die Portweiterleitung für den Wolflink HC5661-Wolflink
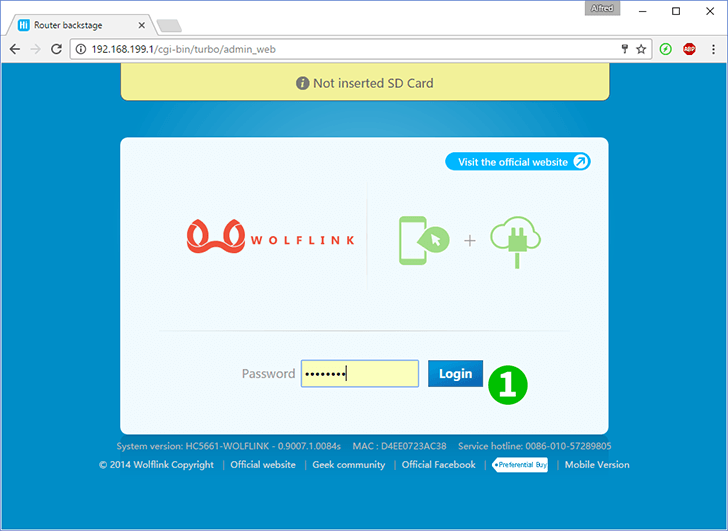
1 Melden Sie sich mit Ihrem Passwort beim Wolflink-Router an (Standard-IP: 192.168.199.1 oder Sie können die http-Adresse verwenden: wolflinks.com. Standardpasswort: admin)
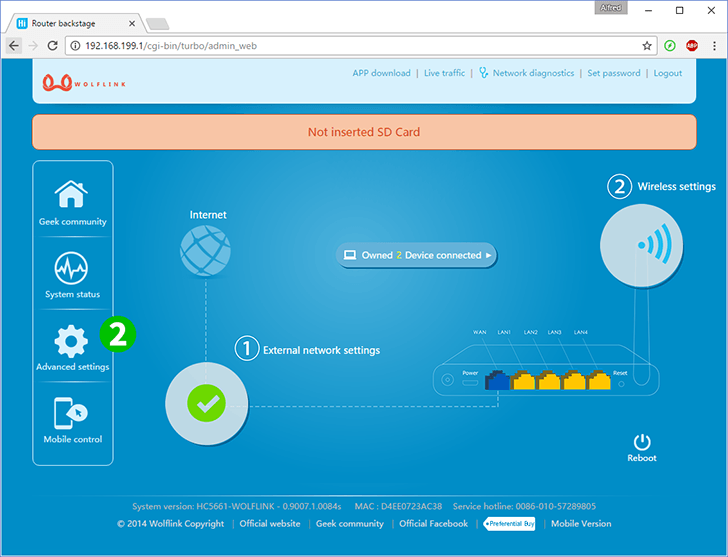
2 Klicken Sie auf der Startseite des Routers auf „ Advanced settings “.
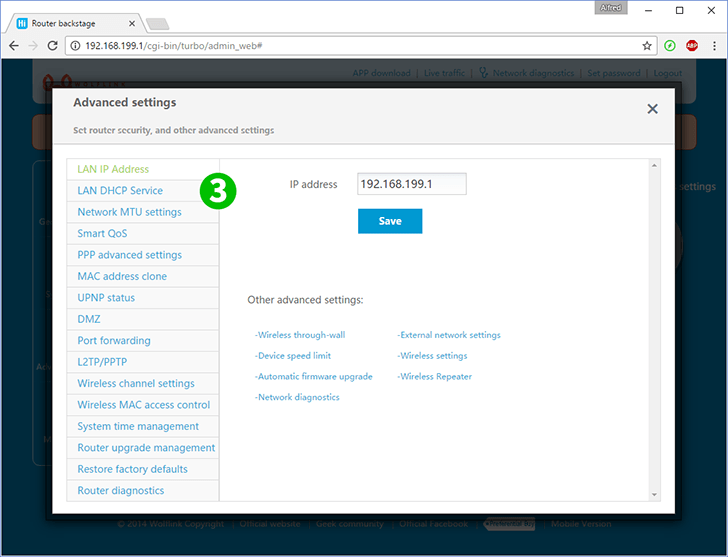
3 Wählen Sie „ LAN DHCP Service “, um eine statische IP-Adresse für Ihren Computer einzurichten, oder fahren Sie mit Schritt 6 fort, falls Sie sie bereits haben
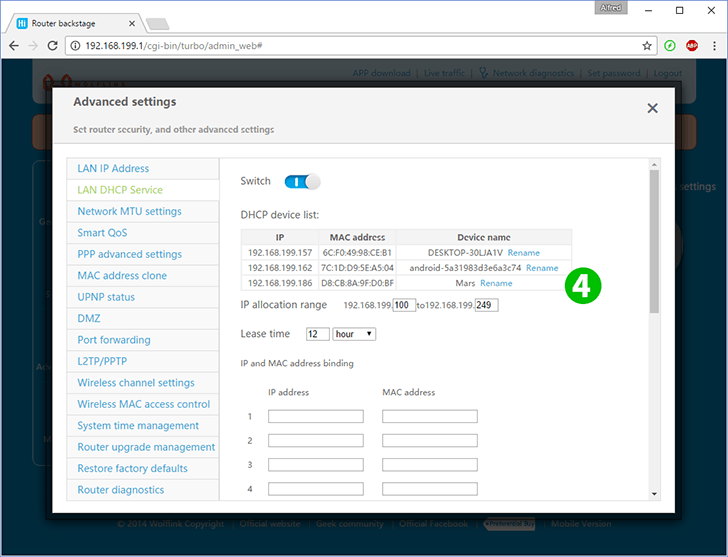
4 Es gibt eine Liste der verbundenen Clients. Finden Sie Ihren Computer
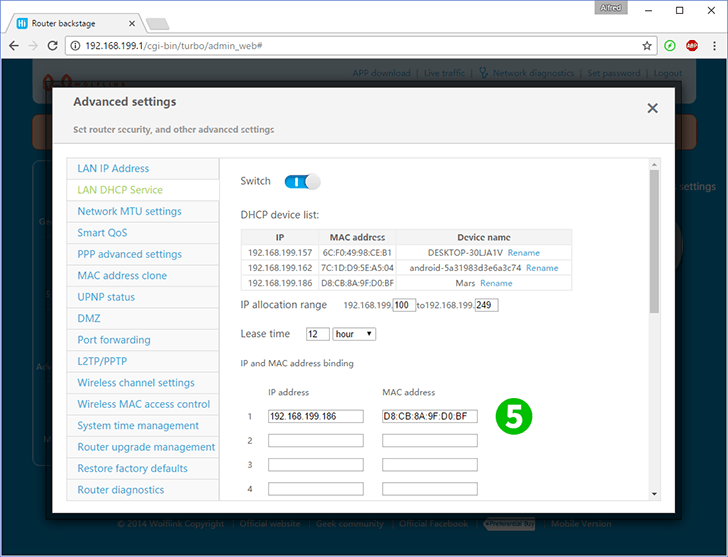
5 Kopieren Sie die IP- und MAC-Adressen Ihres Computers in die entsprechenden Felder und drücken Sie unten auf " Save " (Jetzt hat Ihr Computer eine statische IP-Adresse).
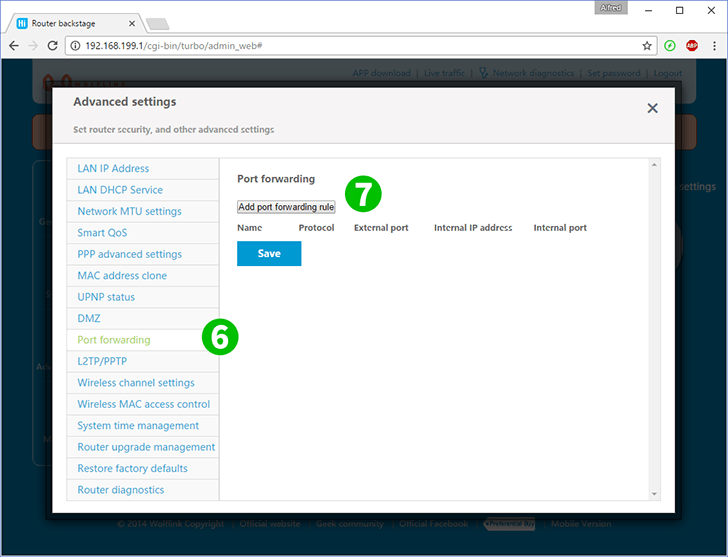
6 Wählen Sie „ Port forwarding “
7 Klicken Sie auf „ Add port forwarding rule “
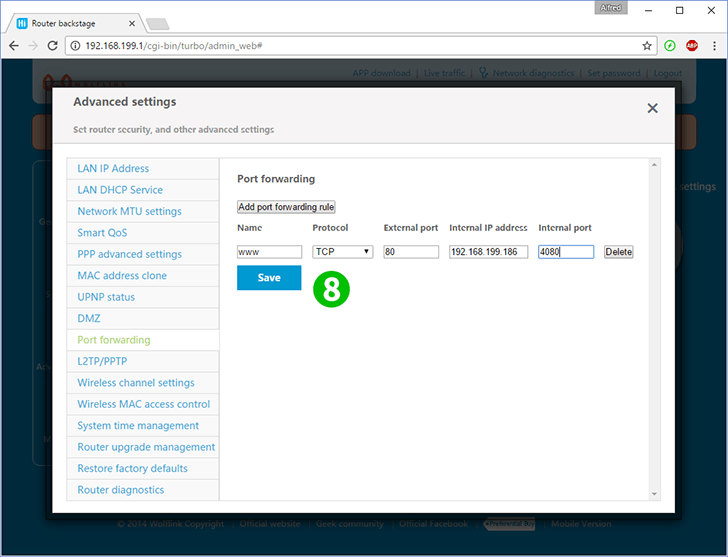
8 Füllen Sie die Felder aus:
" Name " - beliebiger Name für diese Regel
" Protocol " - (TCP oder UDP) für Webserver wählen Sie TCP
" External port " - Router-Port, der Verbindungen aus dem Internet akzeptiert (80 für Webserver)
" Internal IP address " - statische IP-Adresse Ihres Computers mit Webserver (Sie können sie in Schritt 3 einstellen oder überprüfen)
" Internal port " - Webserver-Port Ihres Computers (80)
Drücken Sie " Save "
Port-Forwarding ist jetzt für Ihren Computer eingerichtet.