Ενεργοποίηση προώθησης θύρας για το Mikrotik RB2011UiAS-2HnD-IN
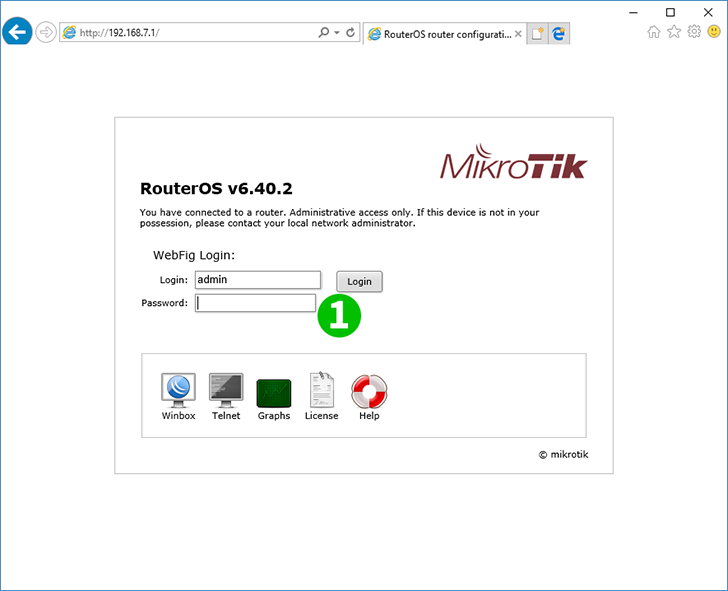
1 Συνδεθείτε στο Mikrotik χρησιμοποιώντας το όνομα χρήστη και τον κωδικό πρόσβασής σας (Default-IP: 192.168.88.1, Login: admin, password: none)
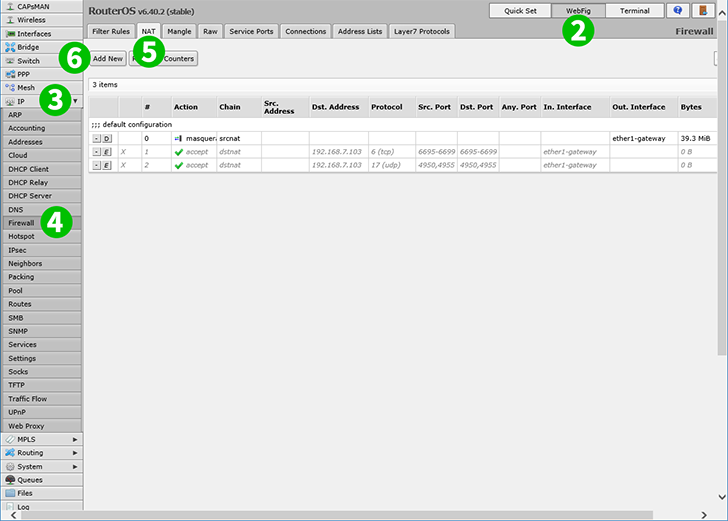
2 Κάντε κλικ στο κουμπί "WebFig"
3 Κάντε κλικ στο "IP"
4 Κάντε κλικ στο "Firewall"
5 Κάντε κλικ στο "NAT"
6 Κάντε κλικ στο κουμπί "Add New" για να προσθέσετε νέο κανόνα
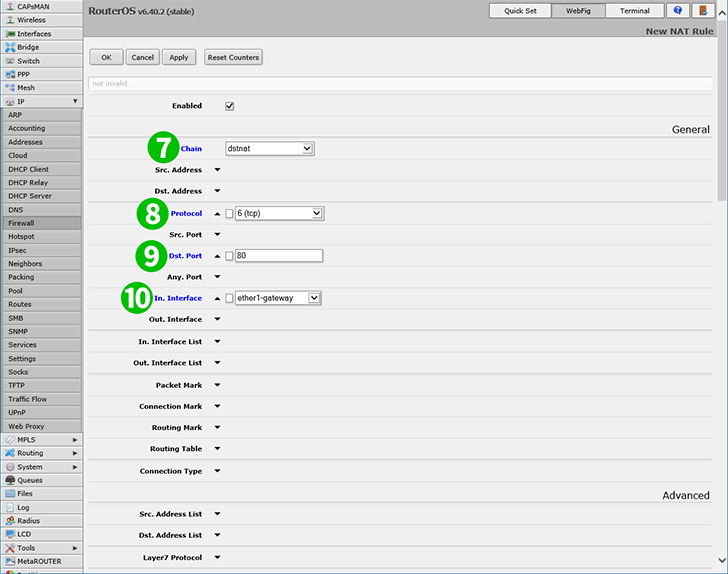
7 Αλυσίδα: dstnat
8 Πρωτόκολλο: tcp
9 Dst. Λιμάνι: 80
10 Σε. Διεπαφή: ether1-πύλη
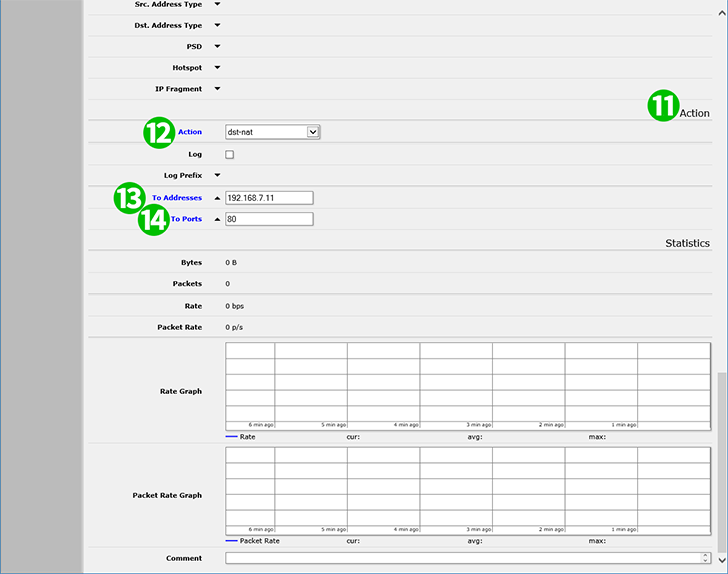
11 Μεταβείτε στη σελίδα "Action"
12 Δράση: dst-nat
13 Προς διευθύνσεις: 192.168.88.100 (IP του υπολογιστή που τρέχει cFos Personal Net)
14 Σε θύρες: 80
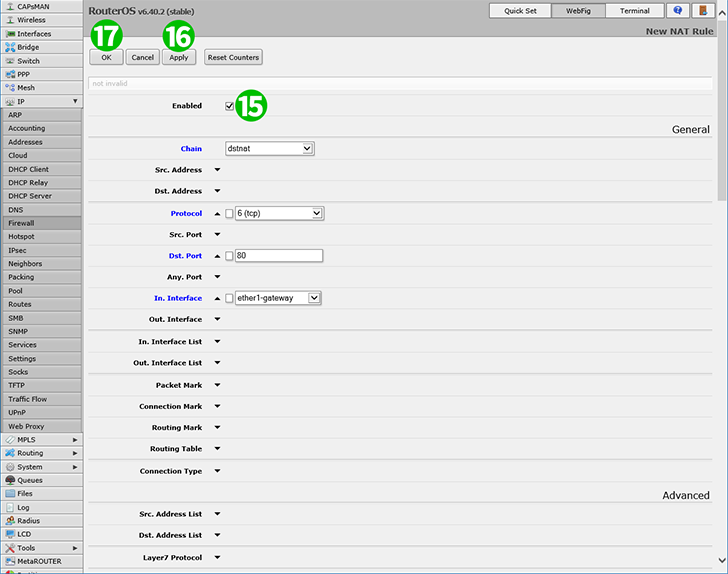
15 Μετακινηθείτε στο επάνω μέρος της σελίδας και ελέγξτε αν ο κανόνας είναι ενεργοποιημένος (ενεργοποιήστε αν δεν είναι ενεργοποιημένος)
16 Κάντε κλικ στην επιλογή "Apply"
17 Κάντε κλικ OK κουμπί "OK" και, στη συνέχεια, αποσυνδεθείτε από το δρομολογητή
Η προώθηση των θυρών έχει ρυθμιστεί τώρα για τον υπολογιστή σας!
Ενεργοποίηση προώθησης θύρας για το Mikrotik RB2011UiAS-2HnD-IN
Οδηγίες για την ενεργοποίηση του Port Forwarding για το Mikrotik RB2011UiAS-2HnD-IN