Aktivieren Sie die Portweiterleitung für den TP-Link Archer C1200
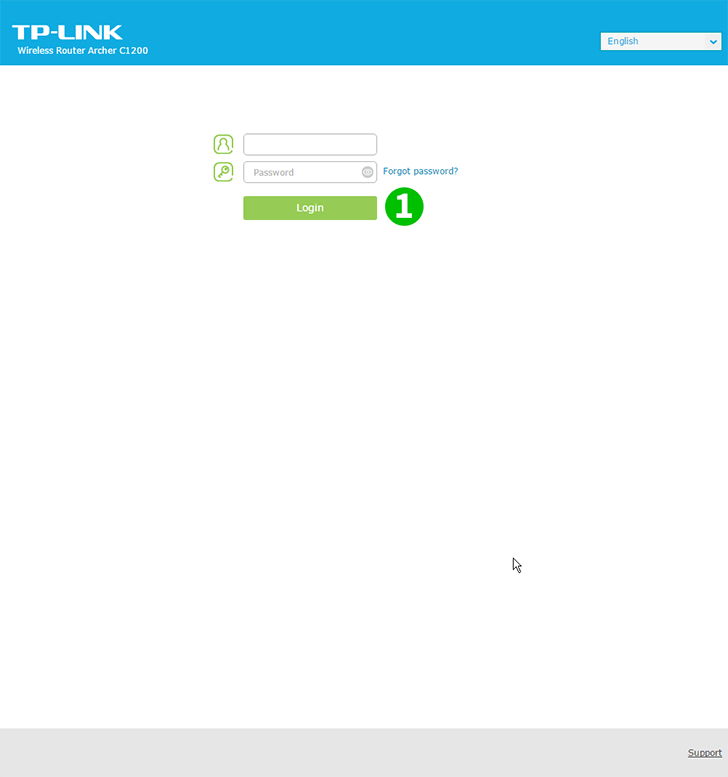
1 Geben Sie den Router ein. Wenn Sie sich noch nie angemeldet haben, können Sie sich mit den Standarddaten anmelden: Geben Sie Ihren Browser ein: http://192.168.0.1 (in einigen Fällen http://192.168.1.1), Benutzername: admin, Passwort: admin
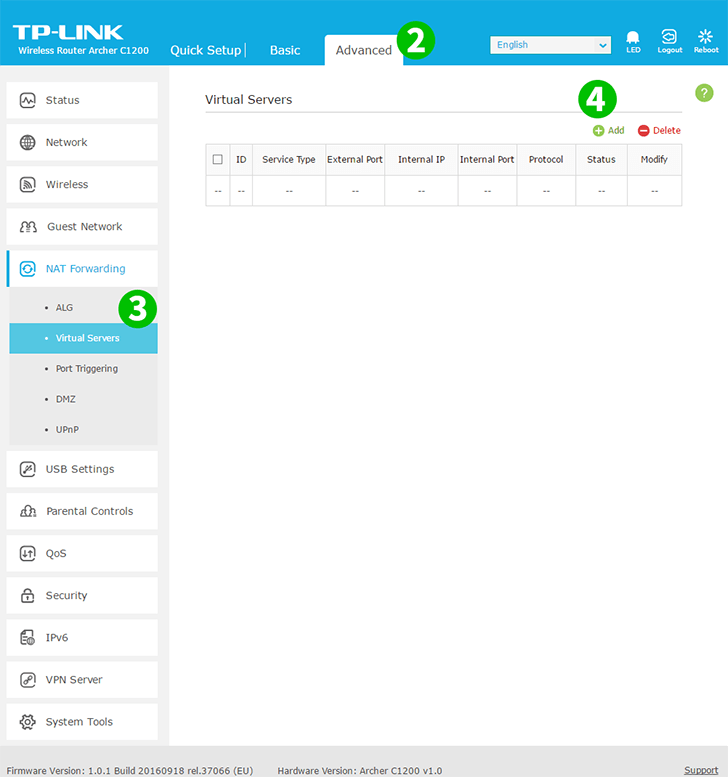
2 Wählen Sie die Registerkarte „ Advanced “ über der Mitte
3 Wählen Sie im linken Menü „ NAT Forwarding “ und dann „ Virtual Servers “
4 Klicken Sie auf die Schaltfläche " Add " über der rechten Seite der Tabelle
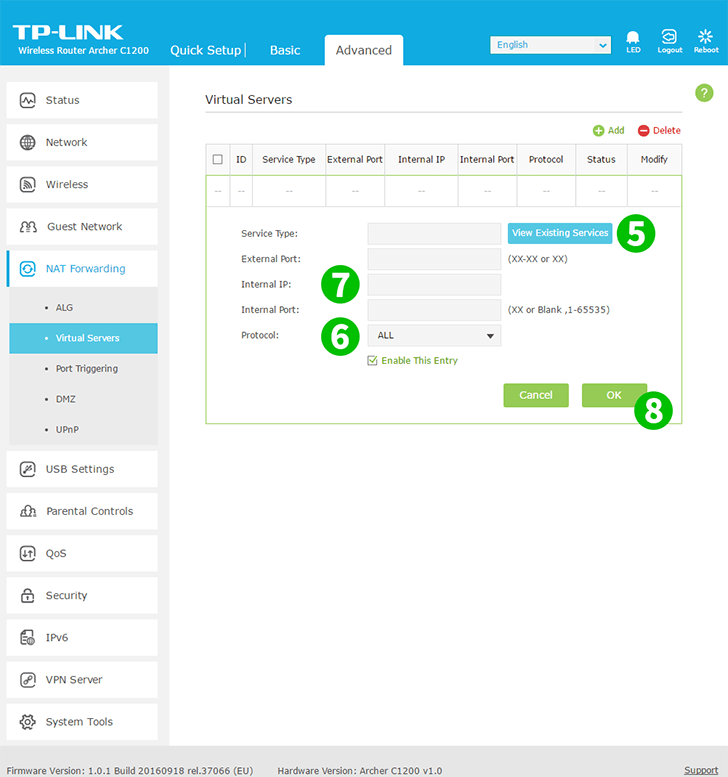
5 Klicken Sie auf „ View Existing Service “ und wählen Sie „HTTP“. Der Externe Port und der Interne Port werden automatisch gefüllt (80)
6 Wählen Sie TCP im Dropdown-Menü „ Protocol “ aus
7 Geben Sie im Feld „ Internal IP “ die IP-Adresse des Computers ein, auf dem cFos Personal Net läuft. Es ist eine gute Idee, eine statische IP-Adresse für Ihren Computer festzulegen
8 Klicken Sie auf " OK ".
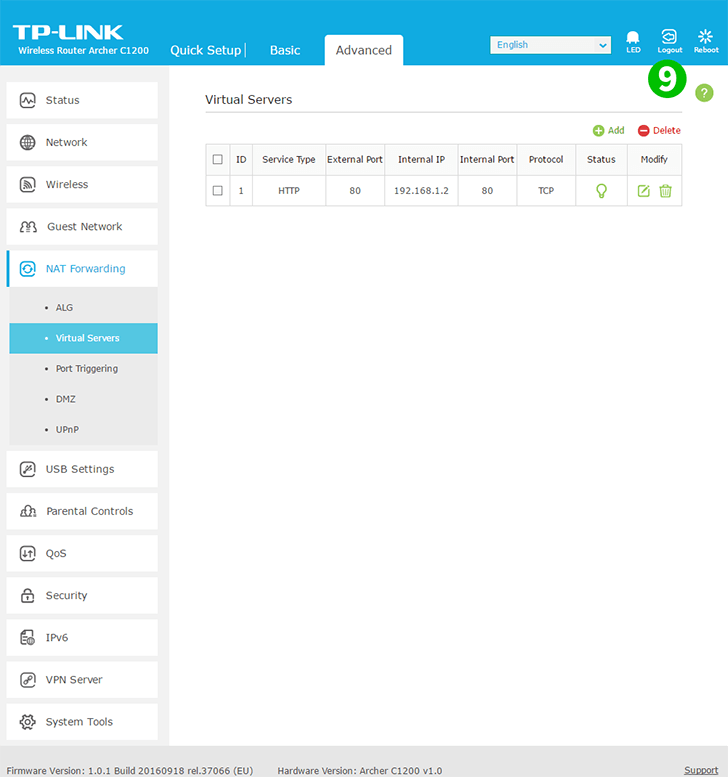
9 Melden Sie sich vom Router ab über die Schaltfläche „ Logout “ (rechte Seite)
Port-Forwarding ist jetzt für Ihren Computer eingerichtet.