Schakel port forwarding in voor de Wolflink HC5661-Wolflink
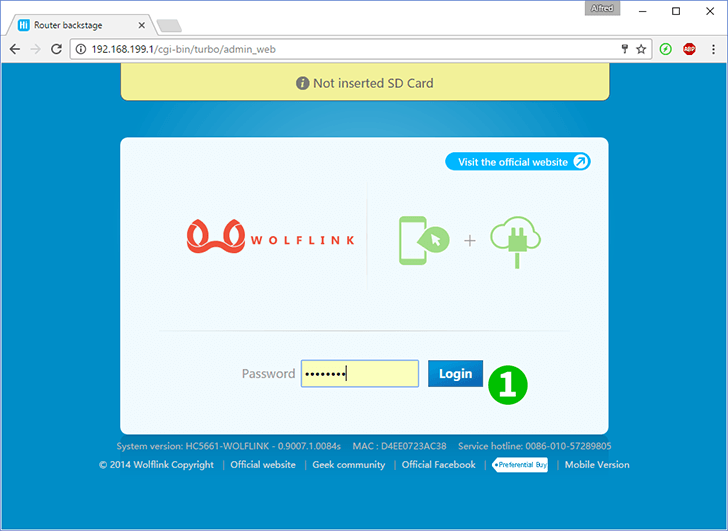
1 Log in op wolflink-router met uw wachtwoord (standaard IP: 192.168.199.1 of u kunt http-adres gebruiken: wolflinks.com. Standaardwachtwoord: admin)
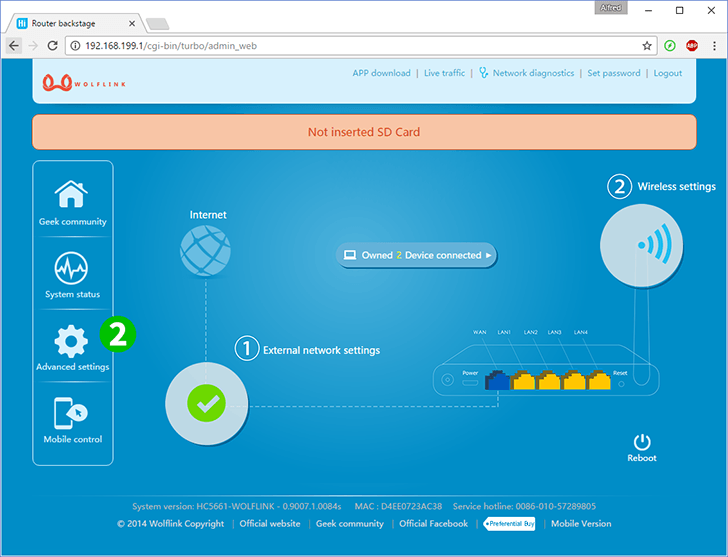
2 Klik op "Advanced settings" op de startrouterpagina
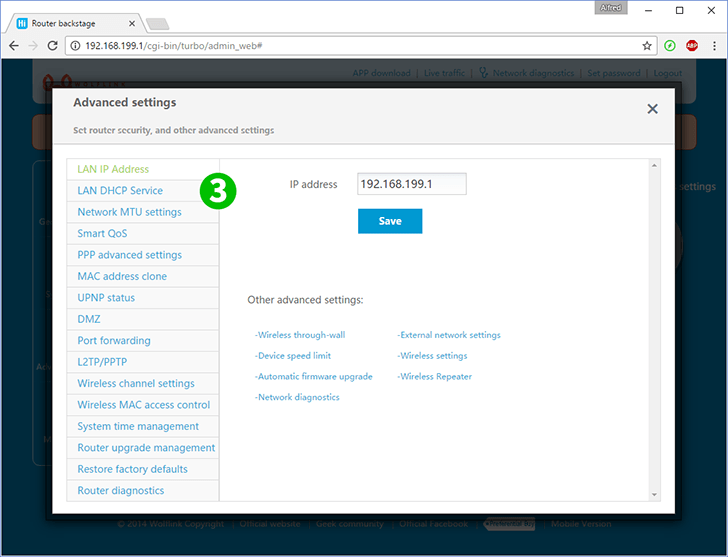
3 Kies "LAN DHCP Service" om het statische IP-adres voor uw computer in te stellen of ga naar stap 6 als u dit al hebt
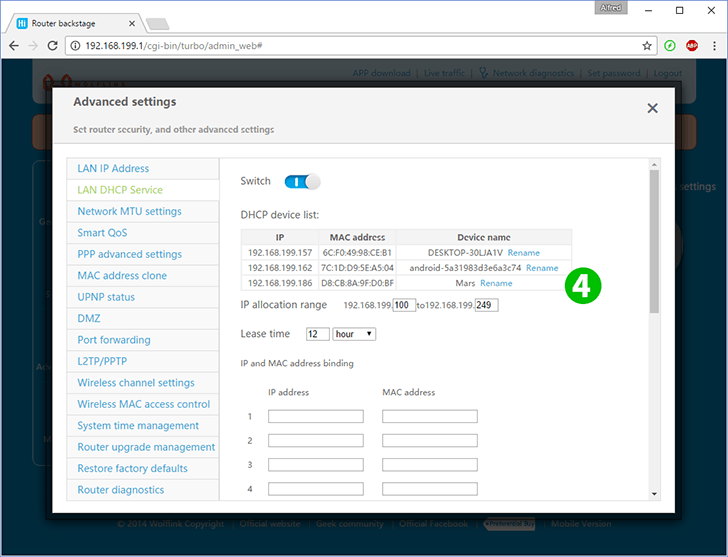
4 Er is een lijst met verbonden clients. Vind je computer
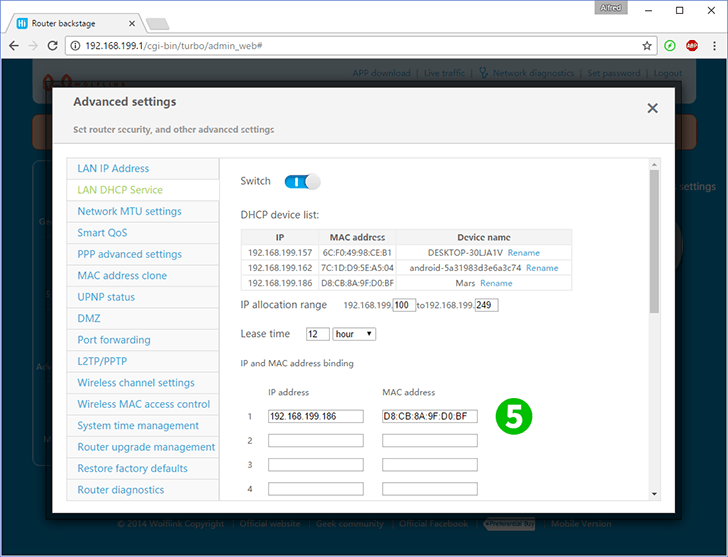
5 Kopieer de IP- en MAC-adressen van uw computer naar overeenkomstige velden en druk onderaan op "Save" (uw computer heeft nu een statisch IP-adres)
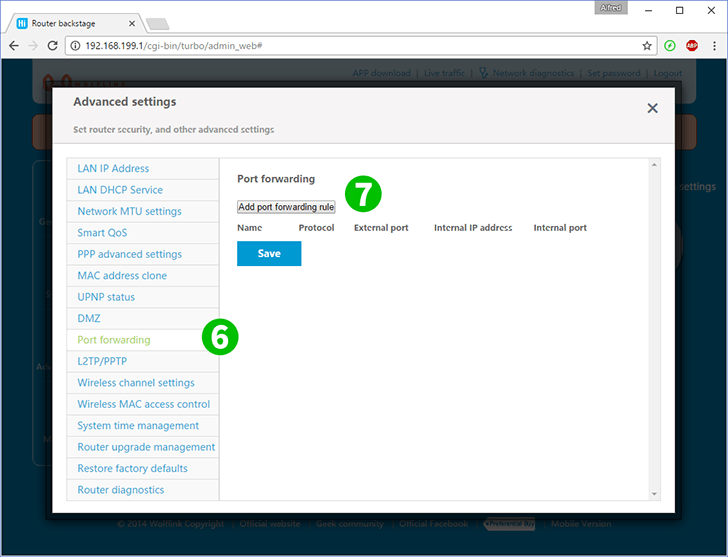
6 Kies "Port forwarding"
7 Klik op "Add port forwarding rule"
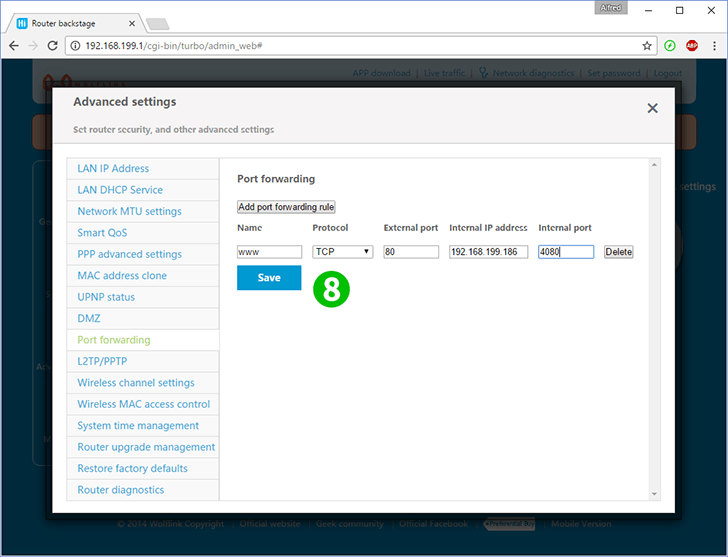
8 Vul de velden in:
"Name" - elke naam die u wilt voor deze regel
"Protocol" - (TCP of UDP) voor webserver kiest TCP
"External port" - routerpoort die verbindingen van internet accepteert (80 voor webserver)
"Internal IP address" - statisch IP-adres van uw computer met webserver (u kunt het instellen of controleren in stap 3)
"Internal port" - de webserverpoort van uw computer (80)
Druk op "Save"
Port forwarding is nu geconfigureerd voor uw computer!
Schakel port forwarding in voor de Wolflink HC5661-Wolflink
Instructies voor het activeren van Port Forwarding voor de Wolflink HC5661-Wolflink