Włącz przekierowanie portów dla Wolflink HC5661-Wolflink
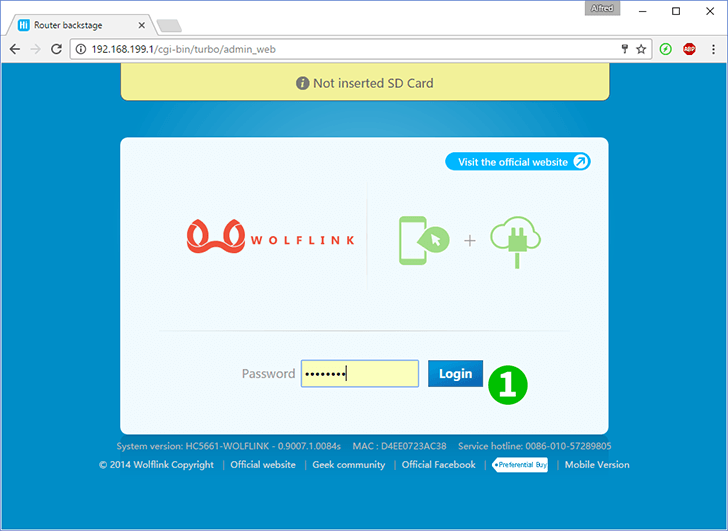
1 Zaloguj się do routera wolflink za pomocą hasła (domyślny adres IP: 192.168.199.1 lub możesz użyć adresu http: wolflinks.com. Domyślne hasło: admin)
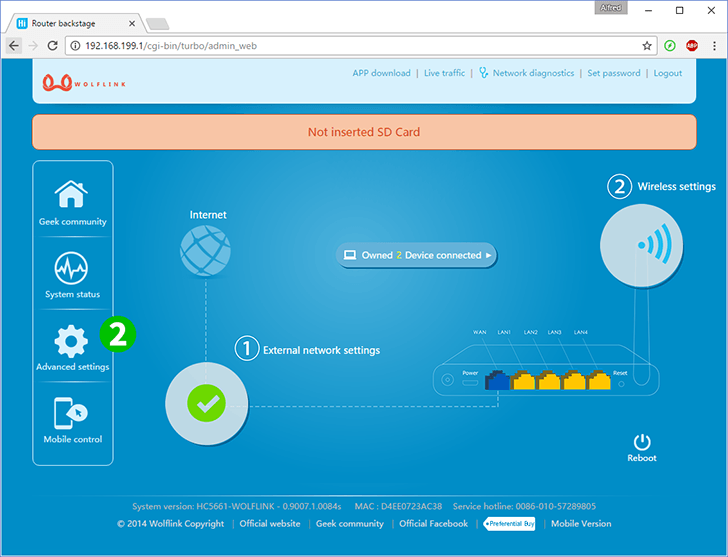
2 Kliknij „Advanced settings” na stronie początkowej routera
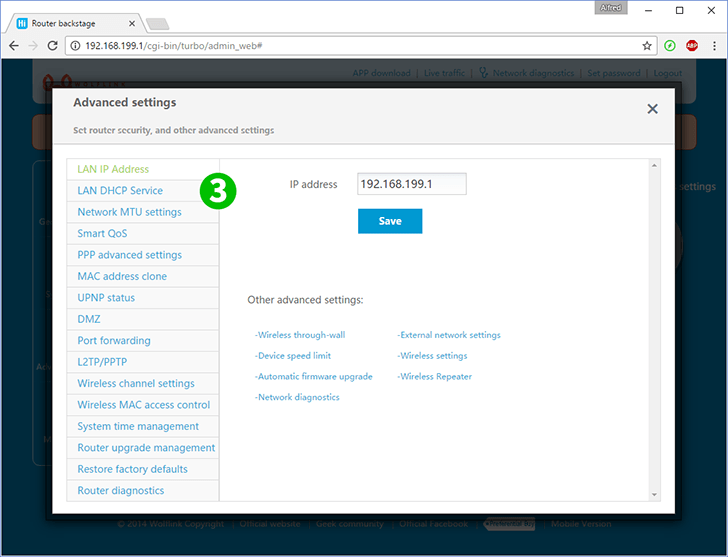
3 Wybierz „LAN DHCP Service”, aby ustawić statyczny adres IP komputera lub przejdź do kroku 6, jeśli już go masz
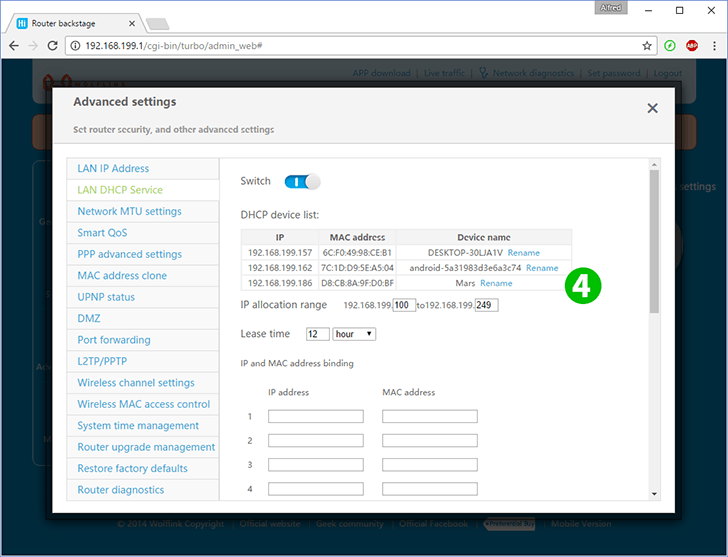
4 Istnieje lista połączonych klientów. Znajdź swój komputer
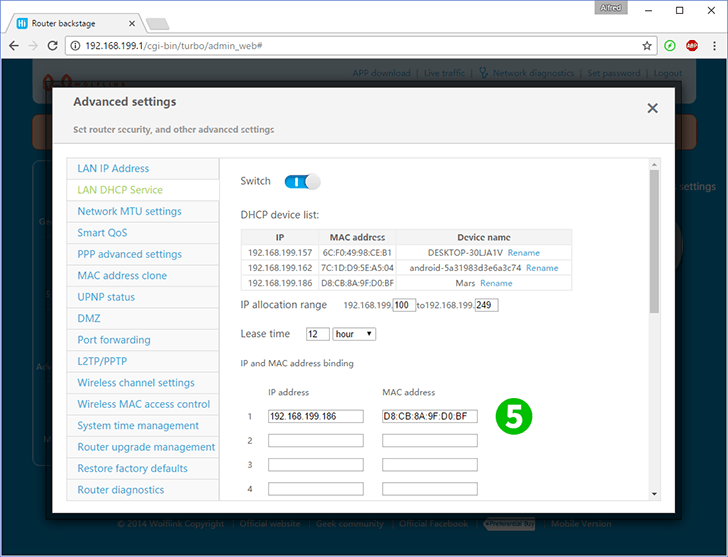
5 Skopiuj adresy IP i MAC komputera do odpowiednich pól i naciśnij „Save” u dołu (teraz komputer będzie miał statyczny adres IP)
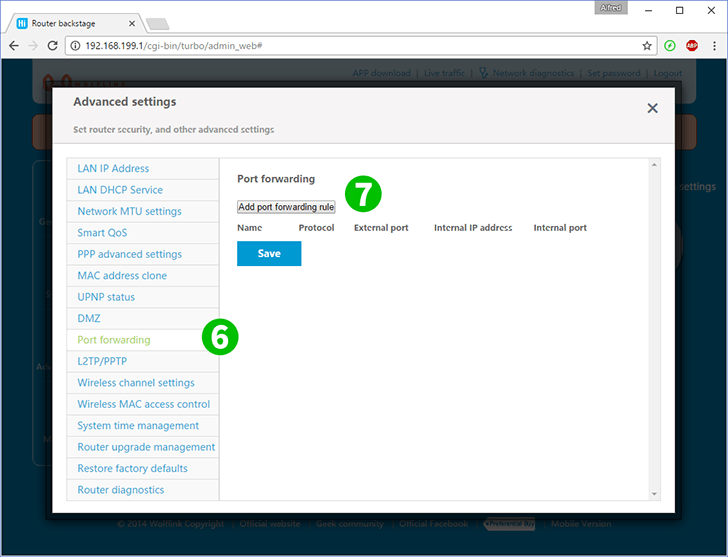
6 Wybierz „Port forwarding”
7 Kliknij „Add port forwarding rule”
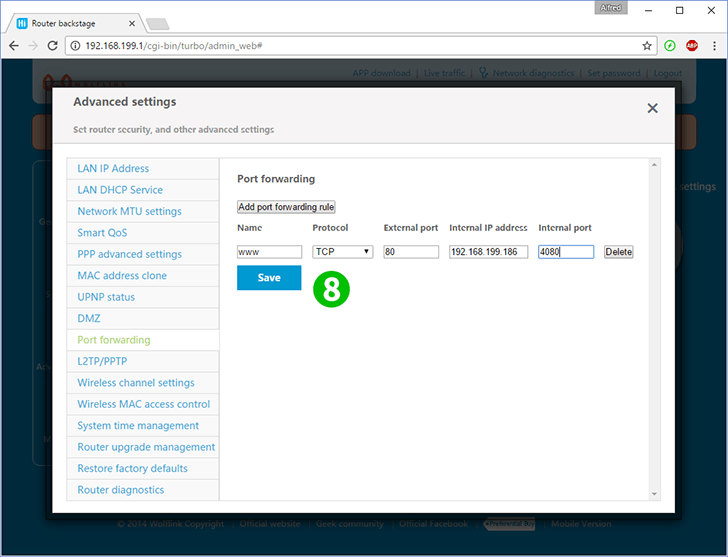
8 Wypełnij pola:
„Name” - dowolna nazwa, której chcesz użyć dla tej reguły
„Protocol” - (TCP lub UDP) dla serwera WWW wybierz TCP
„External port” - port routera, który będzie przyjmował połączenia z Internetu (80 dla serwera WWW)
„Internal IP address” - statyczny adres IP komputera z serwerem WWW (możesz go ustawić lub sprawdzić w kroku 3)
„Internal port” - port serwera WWW komputera (80)
Naciśnij „Save”
Przekierowanie portów jest teraz skonfigurowane dla twojego komputera!
Włącz przekierowanie portów dla Wolflink HC5661-Wolflink
Instrukcje dotyczące aktywacji przekierowania portów dla Wolflink HC5661-Wolflink