تمكين إعادة توجيه المنفذ لجهاز TP-Link Archer C1200
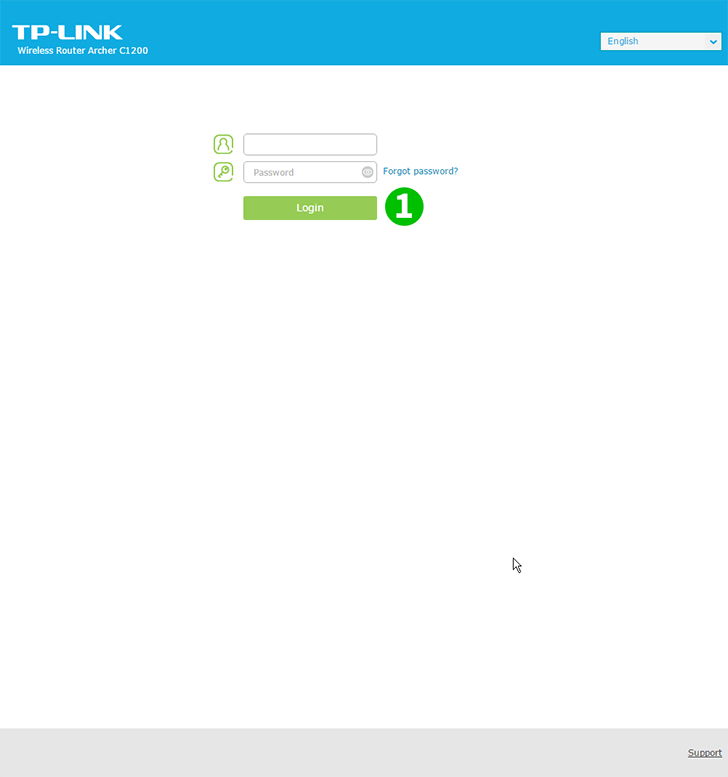
1 أدخل جهاز التوجيه. إذا لم تقم بتسجيل الدخول مطلقًا ، فيمكنك تسجيل الدخول باستخدام البيانات الافتراضية: أدخل المتصفح: http://192.168.0.1 (في بعض الحالات http://192.168.1.1) ، اسم المستخدم: admin ، كلمة المرور: admin
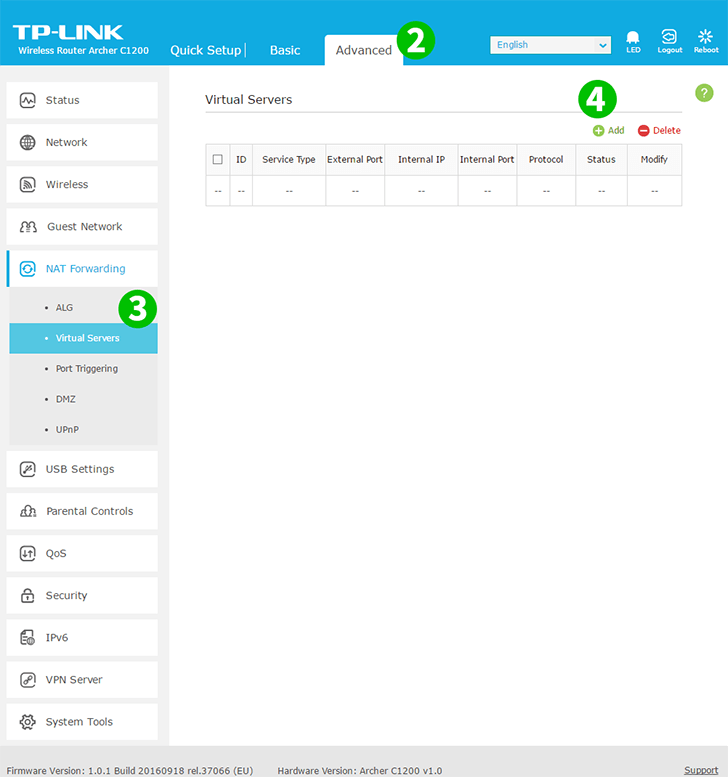
2 حدد علامة التبويب "Advanced" أعلى المركز
3 في القائمة اليمنى ، حدد "NAT Forwarding" ثم "Virtual Servers"
4 انقر فوق الزر "Add" أعلى يمين الجدول
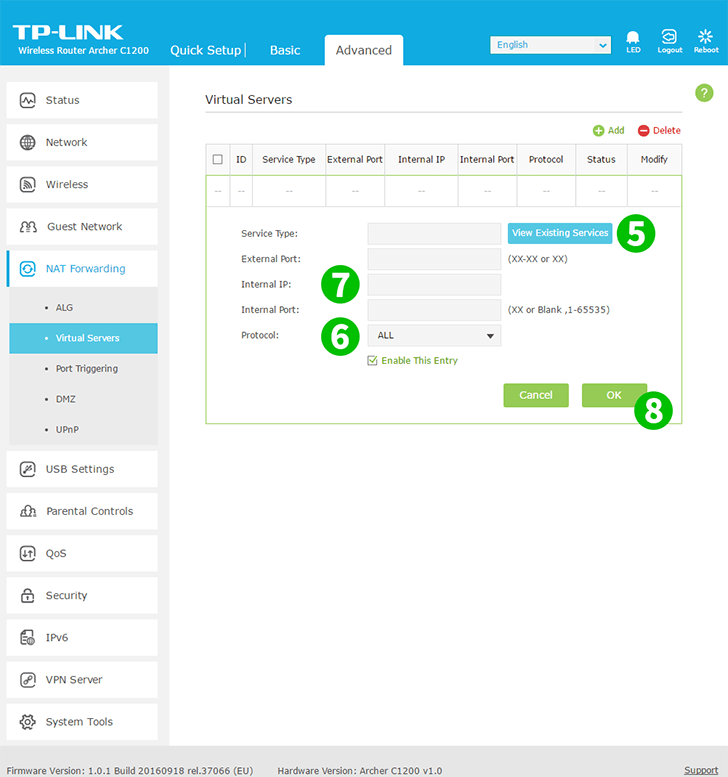
5 انقر فوق "View Existing Service" وحدد "HTTP". يتم ملء المنفذ الخارجي والمنفذ الداخلي تلقائيًا (80)
6 حدد TCP في القائمة المنسدلة "Protocol"
7 في المربع "Internal IP" ، اكتب عنوان IP الخاص بالكمبيوتر الذي يعمل عليه cFos Personal Net. إنها لفكرة جيدة تعيين عنوان IP ثابت لجهاز الكمبيوتر الخاص بك
8 انقر فوق "OK"
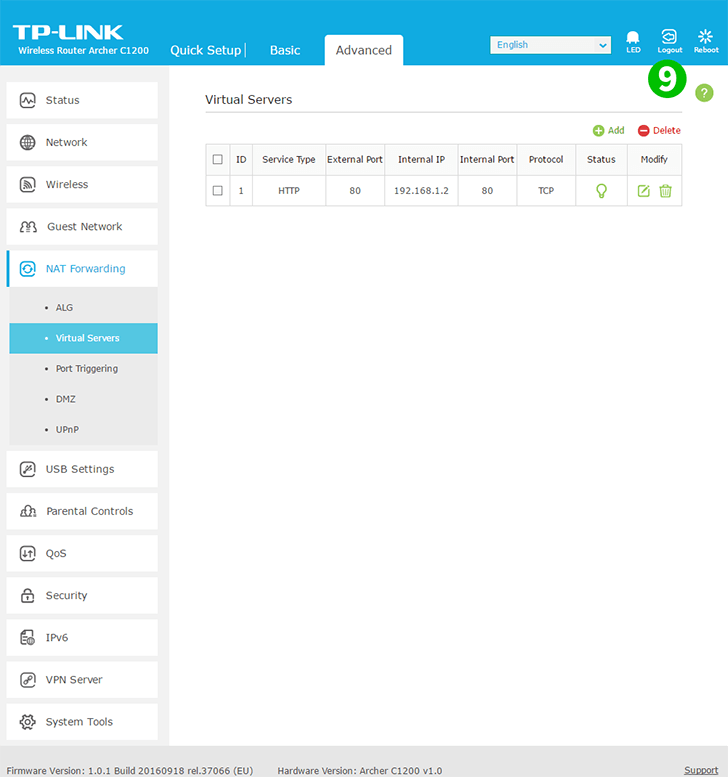
9 تسجيل الخروج من جهاز التوجيه باستخدام زر "Logout" (الجانب الأيمن)
تم الآن تكوين ميناء الشحن لجهاز الكمبيوتر الخاص بك!
تمكين إعادة توجيه المنفذ لجهاز TP-Link Archer C1200
تعليمات حول تنشيط Port Forwarding لـ TP-Link Archer C1200