Dayakan port forwarding untuk TP-Link Archer C1200
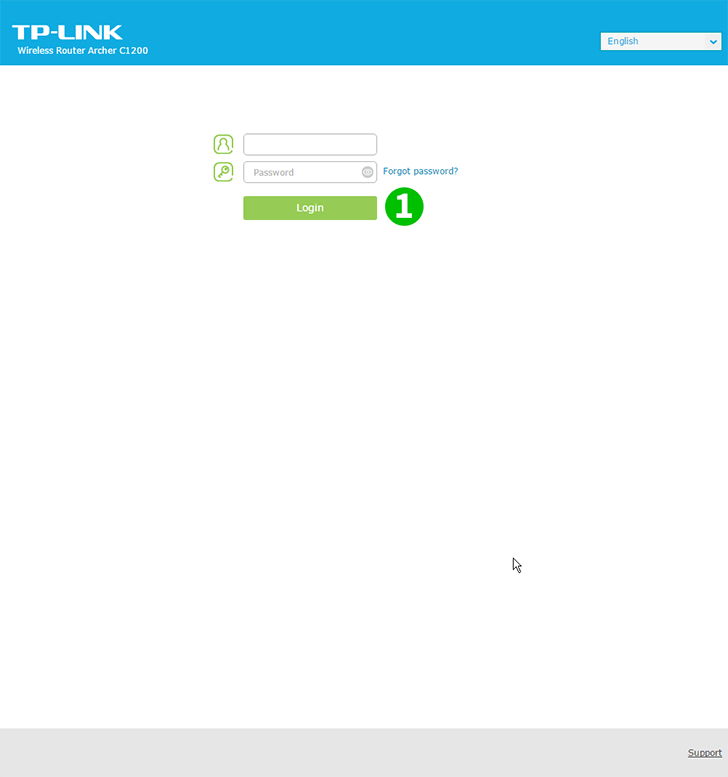
1 Masukkan penghala. Jika anda tidak pernah melog masuk, anda boleh log masuk dengan data lalai: Masukkan penyemak imbas anda: http://192.168.0.1 (dalam beberapa kes http://192.168.1.1), nama pengguna: admin, kata laluan: admin
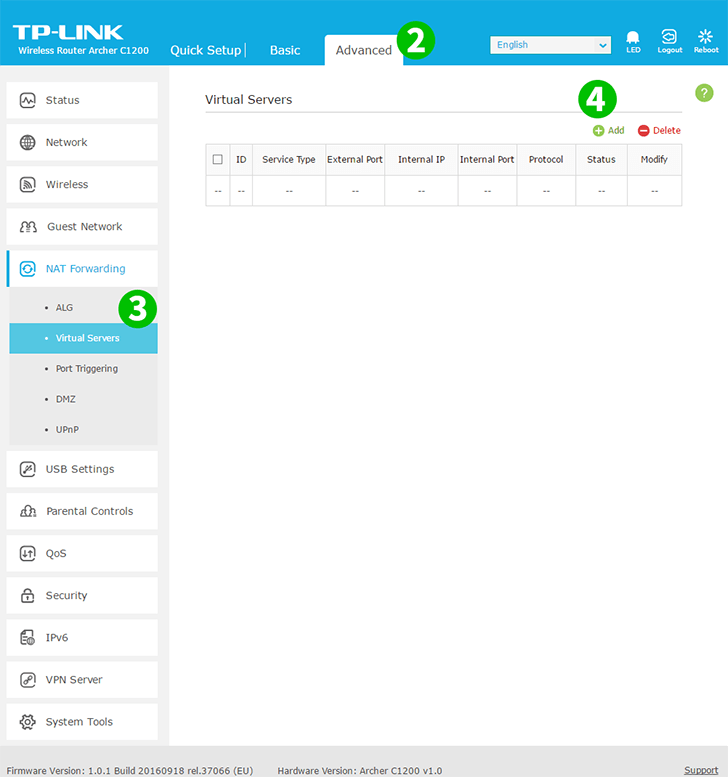
2 Pilih tab " Advanced " di atas pusat
3 Di menu kiri, pilih " NAT Forwarding " dan kemudian " Virtual Servers "
4 Klik pada butang " Add " di atas kanan meja
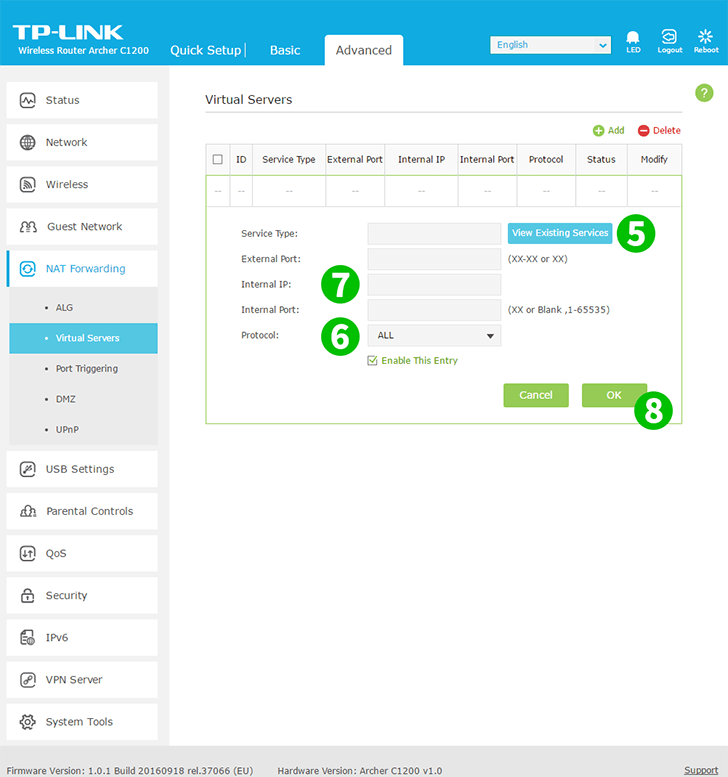
5 Klik " View Existing Service " dan pilih "HTTP". Pelabuhan Luaran dan Pelabuhan Dalaman secara automatik diisi (80)
6 Pilih TCP pada lungsuran " Protocol "
7 Dalam kotak " Internal IP ", taip alamat IP komputer yang mana cFos Personal Net sedang dijalankan. Adalah idea yang baik untuk menetapkan alamat IP statik untuk komputer anda
8 Klik " OK "
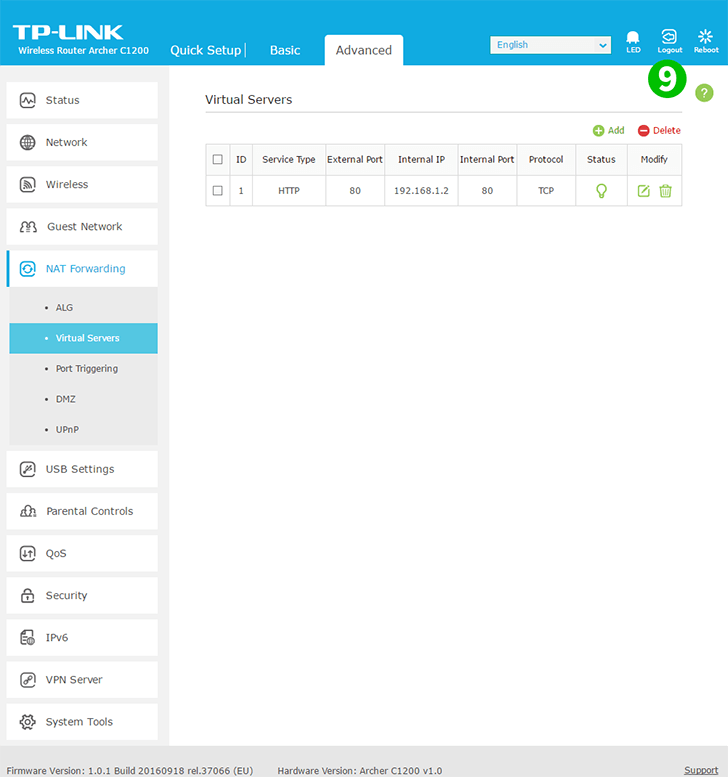
9 Keluar dari penghala menggunakan butang " Logout " (sebelah kanan)
Port forwarding kini dikonfigurasi untuk komputer anda!
Dayakan port forwarding untuk TP-Link Archer C1200
Arahan mengenai pengaktifan Port Forwarding untuk TP-Link Archer C1200