Włącz przekierowanie portów dla TP-Link Archer C1200
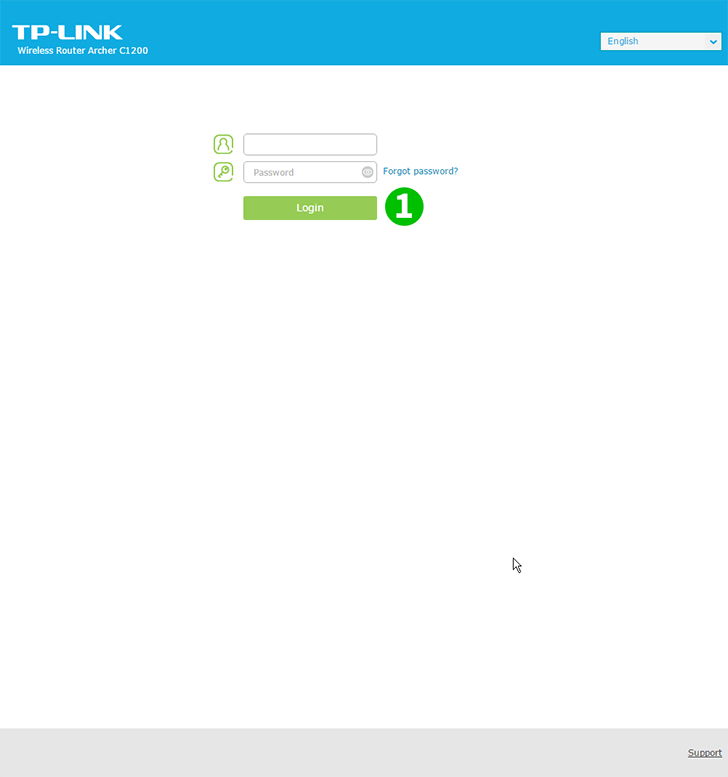
1 Wejdź do routera. Jeśli nigdy się nie logowałeś, możesz zalogować się przy użyciu danych domyślnych: Wpisz swoją przeglądarkę: http://192.168.0.1 (w niektórych przypadkach http://192.168.1.1), nazwa użytkownika: admin, hasło: admin
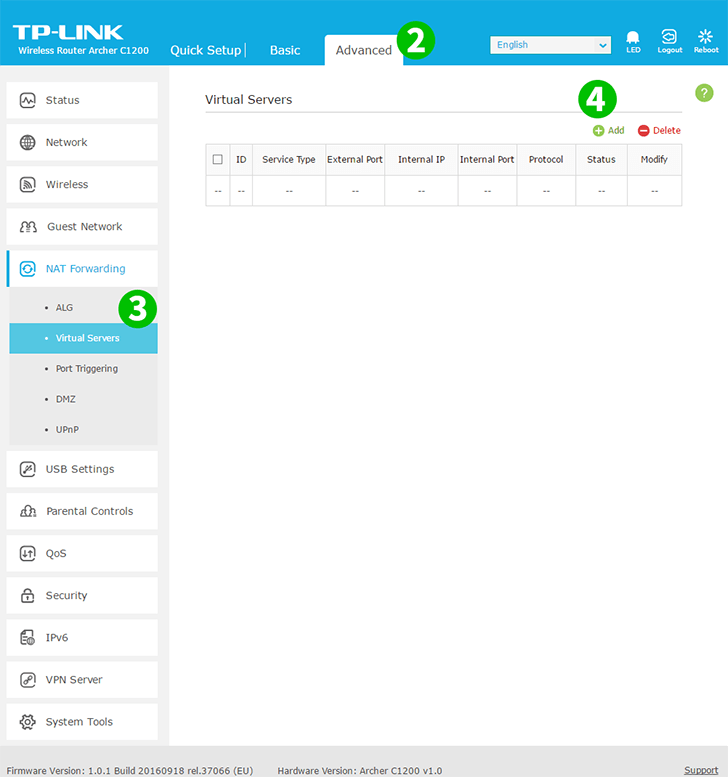
2 Wybierz zakładkę „Advanced” powyżej środka
3 W menu po lewej wybierz „NAT Forwarding”, a następnie „Virtual Servers”
4 Kliknij przycisk „Add” powyżej po prawej stronie tabeli
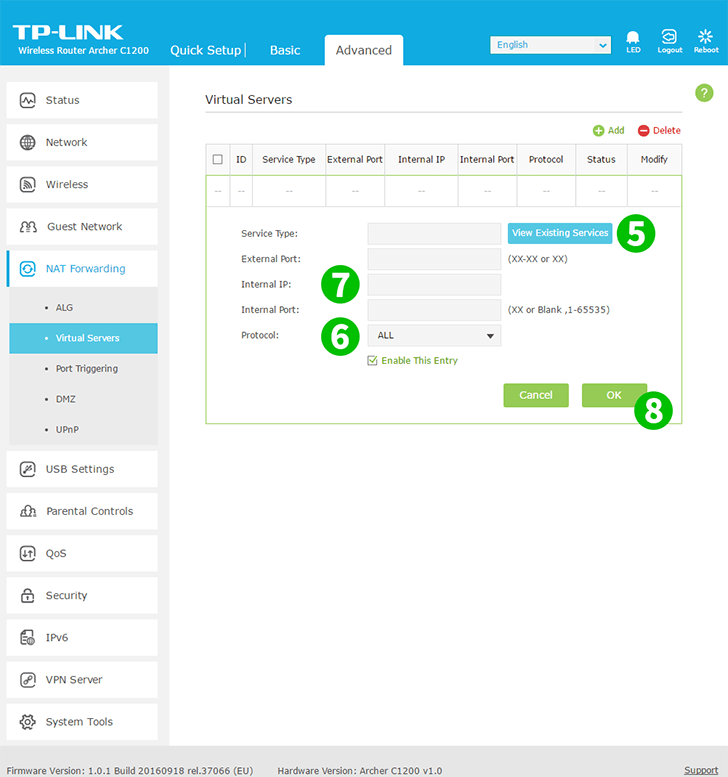
5 Kliknij „View Existing Service” i wybierz „HTTP”. Port zewnętrzny i port wewnętrzny są automatycznie wypełniane (80)
6 Wybierz TCP z menu rozwijanego „Protocol”
7 W polu „Internal IP” wpisz adres IP komputera, na którym działa cFos Personal Net. Dobrym pomysłem jest ustawienie statycznego adresu IP dla twojego komputera
8 Kliknij „OK”
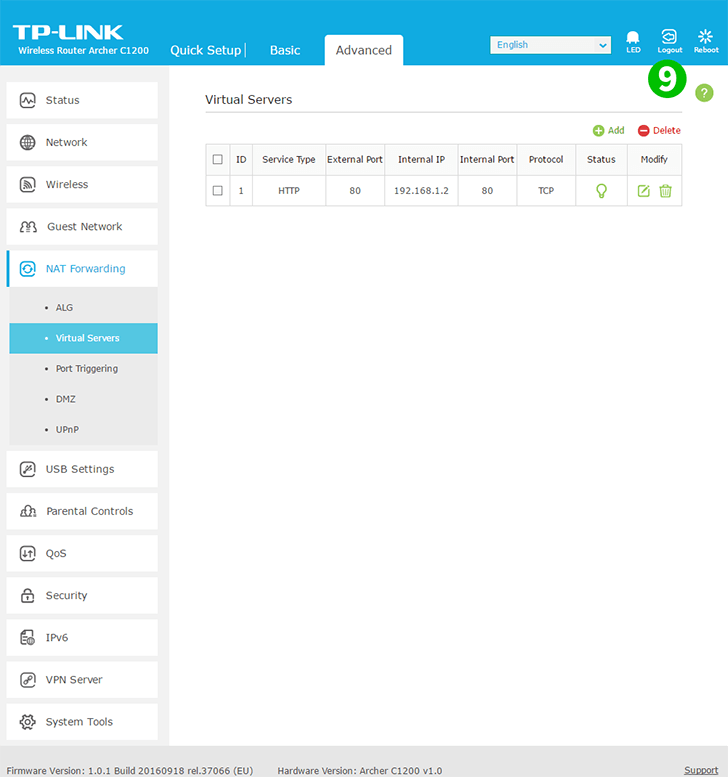
9 Wyloguj się z routera za pomocą przycisku „Logout” (prawa strona)
Przekierowanie portów jest teraz skonfigurowane dla twojego komputera!
Włącz przekierowanie portów dla TP-Link Archer C1200
Instrukcje aktywacji przekierowania portów dla TP-Link Archer C1200