Activați redirecționarea porturilor pentru TP-Link Archer C1200
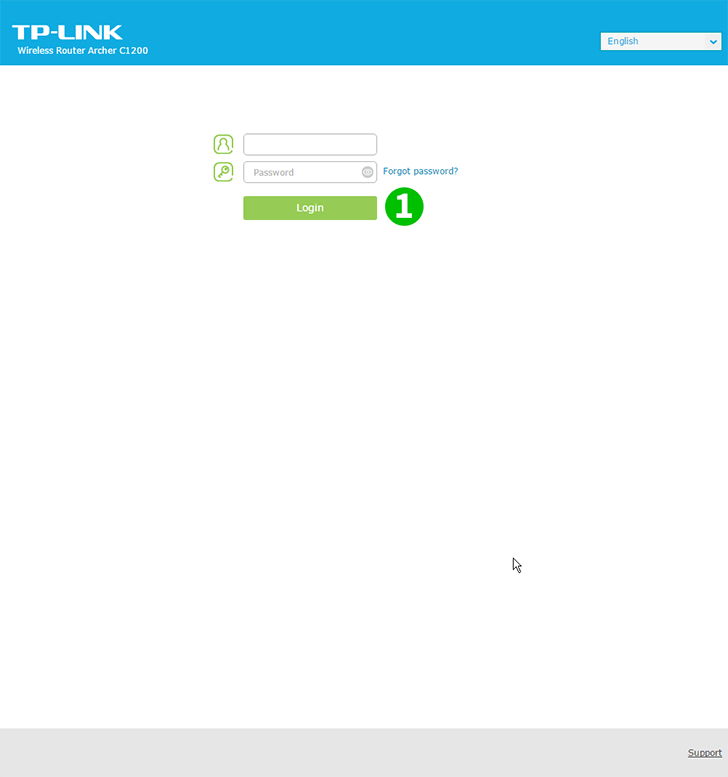
1 Introduceți routerul. Dacă nu v-ați autentificat niciodată, vă puteți autentifica cu datele implicite: Introduceți browserul dvs.: http://192.168.0.1 (în unele cazuri http://192.168.1.1), nume de utilizator: admin, parolă: admin
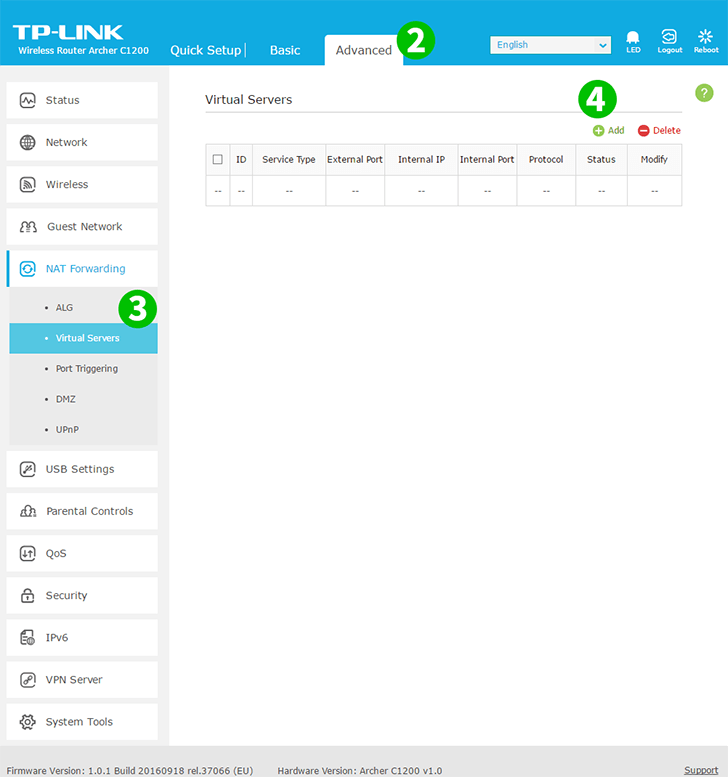
2 Selectați fila „Advanced” deasupra centrului
3 În meniul din stânga, selectați „NAT Forwarding” și apoi „Virtual Servers”
4 Faceți clic pe butonul „Add” din partea dreaptă a tabelului
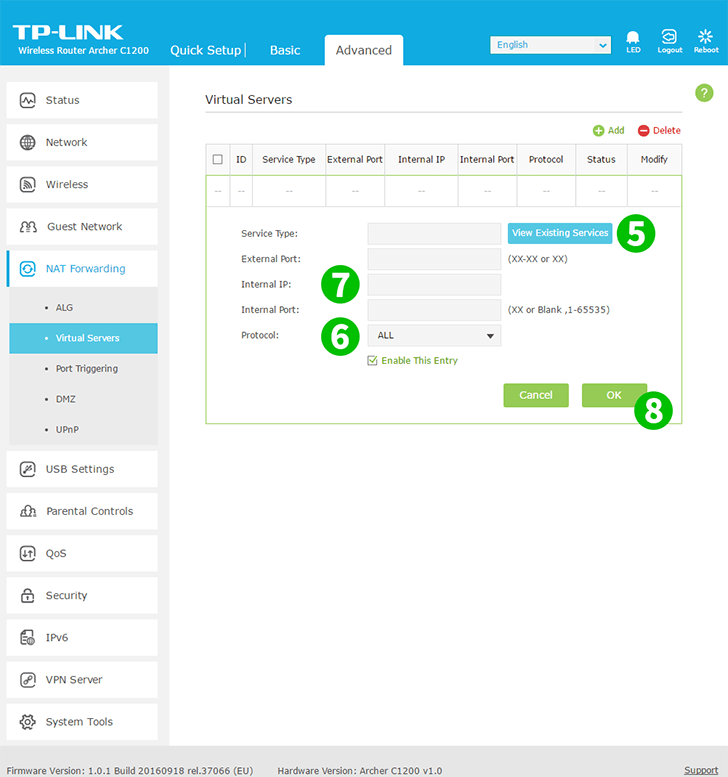
5 Faceți clic pe „View Existing Service” și selectați „HTTP”. Portul extern și portul intern sunt completate automat (80)
6 Selectați TCP în meniul derulant „Protocol”
7 În caseta „Internal IP”, introduceți adresa IP a computerului pe care rulează cFos Personal Net. Este o idee bună să setați o adresă IP statică pentru computer
8 Faceți clic pe „OK”
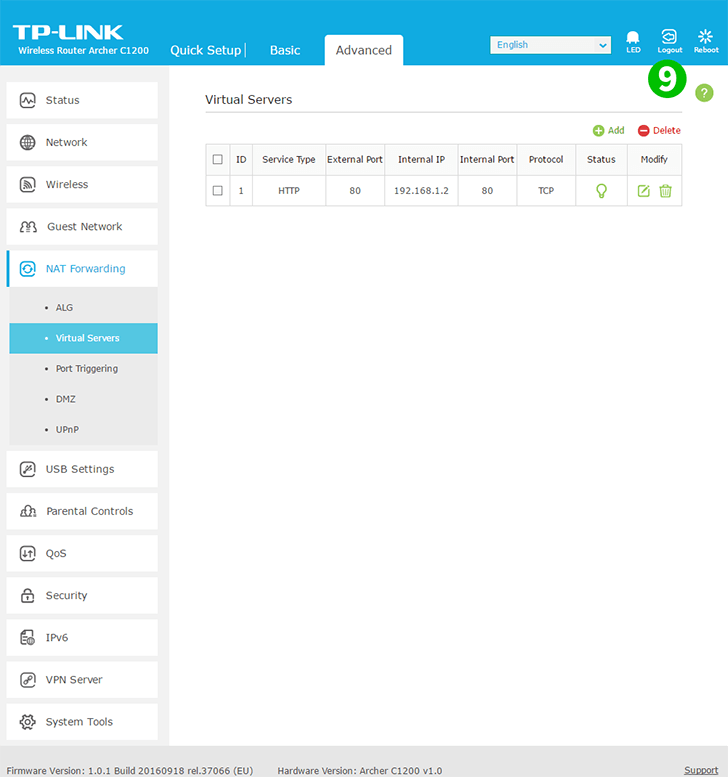
9 Deconectați-vă de router cu ajutorul butonului „Logout” (partea dreaptă)
Redirecționarea porturilor este acum configurată pentru computer!
Activați redirecționarea porturilor pentru TP-Link Archer C1200
Instrucțiuni privind activarea Port Forwarding pentru TP-Link Archer C1200