Activer la redirection de port pour le TP-Link Archer C1200
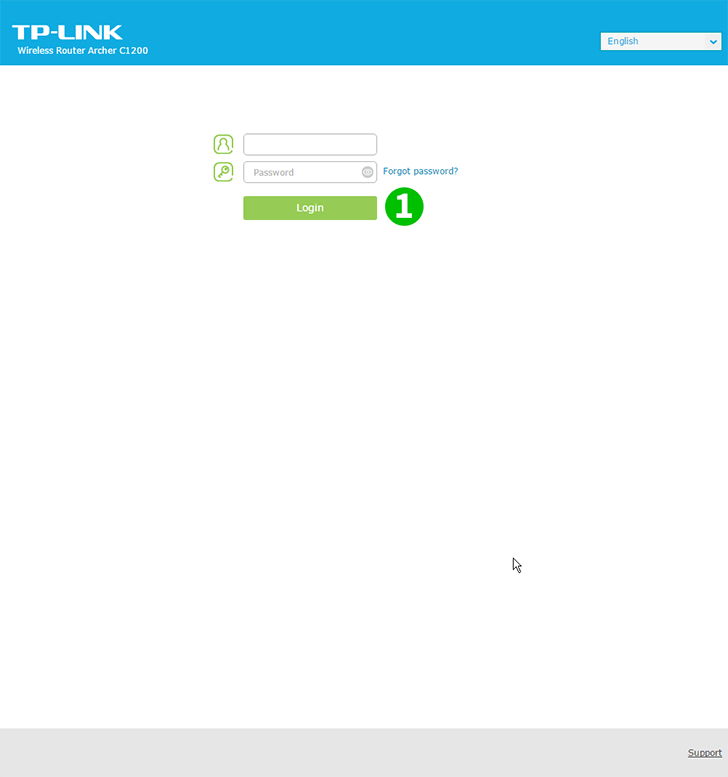
1 Entrez dans le routeur. Si vous ne vous êtes jamais connecté, vous pouvez vous connecter avec les données par défaut: Entrez votre navigateur: http://192.168.0.1 (dans certains cas http://192.168.1.1), nom d'utilisateur: admin, mot de passe: admin
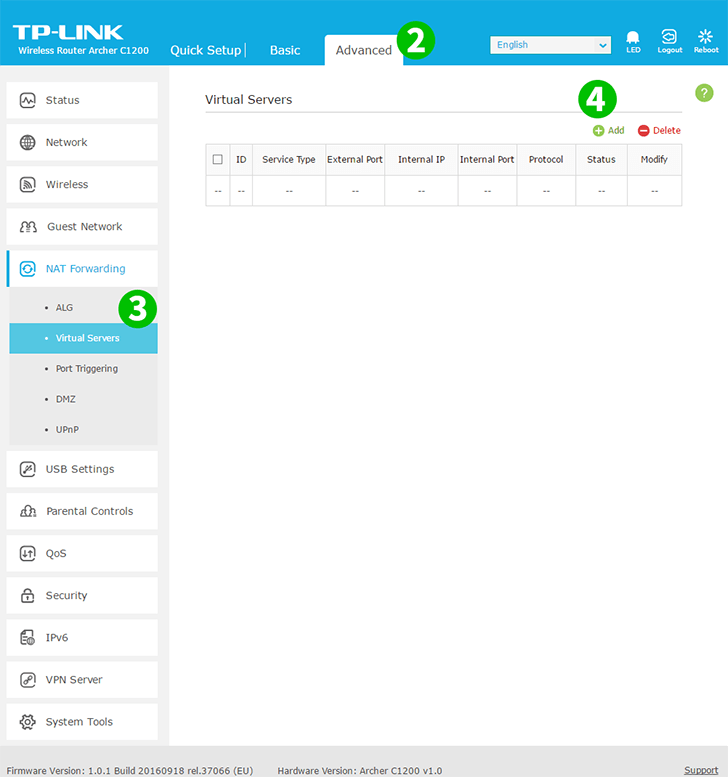
2 Sélectionnez l'onglet "Advanced" au-dessus du centre
3 Dans le menu de gauche, sélectionnez "NAT Forwarding" puis "Virtual Servers"
4 Cliquez sur le bouton "Add" en haut à droite du tableau
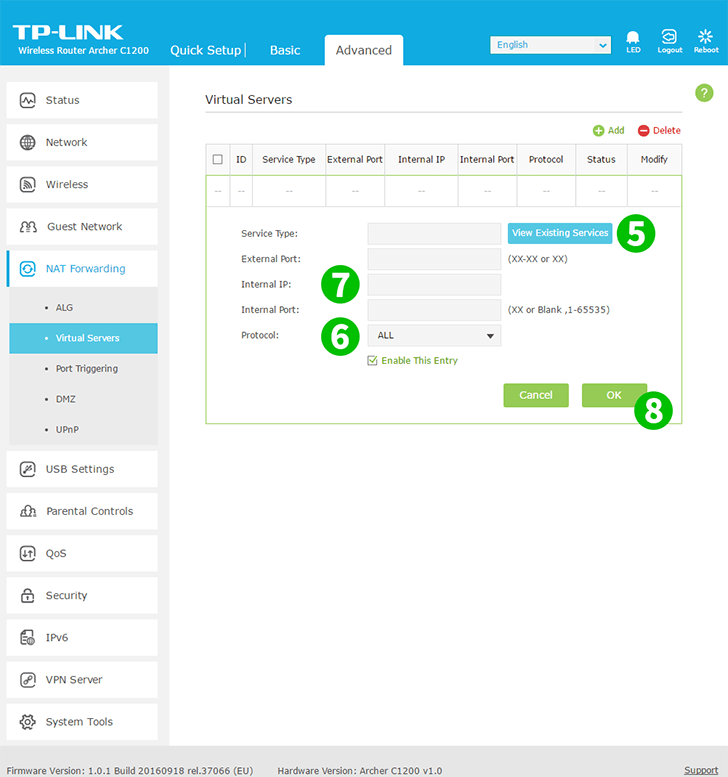
5 Cliquez sur "View Existing Service" et sélectionnez "HTTP". Le port externe et le port interne sont automatiquement remplis (80)
6 Sélectionnez TCP dans la liste déroulante "Protocol"
7 Dans la zone "Internal IP", saisissez l'adresse IP de l'ordinateur sur lequel le cFos Personal Net s'exécute. C'est une bonne idée de définir une adresse IP statique pour votre ordinateur
8 Cliquez sur "OK"
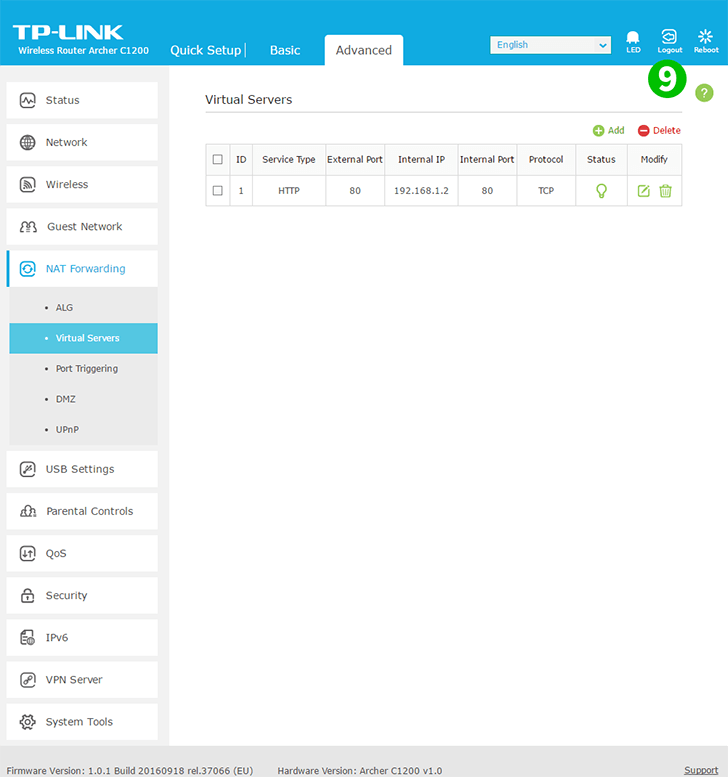
9 Logout vous du routeur à l'aide du bouton "Logout" (côté droit)
La redirection de port est maintenant configurée pour votre ordinateur!
Activer la redirection de port pour le TP-Link Archer C1200
Instructions sur l'activation de la redirection de port pour le TP-Link Archer C1200