TP-Link Archer C1200 için port yönlendirmeyi etkinleştir
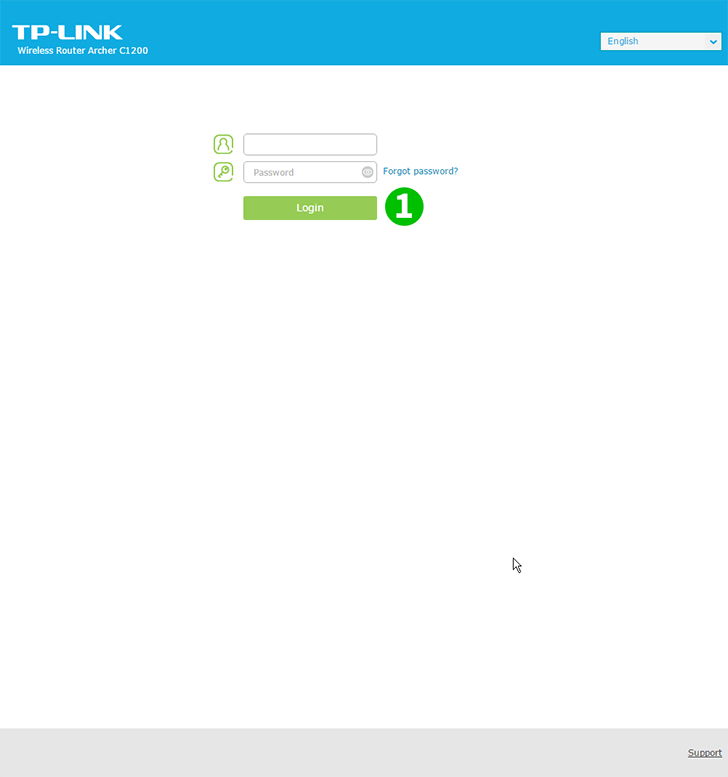
1 Yönlendiriciyi girin. Daha önce giriş yapmadıysanız, varsayılan verilerle giriş yapabilirsiniz: Tarayıcınızı girin: http://192.168.0.1 (bazı durumlarda http://192.168.1.1), kullanıcı adı: admin, password: admin
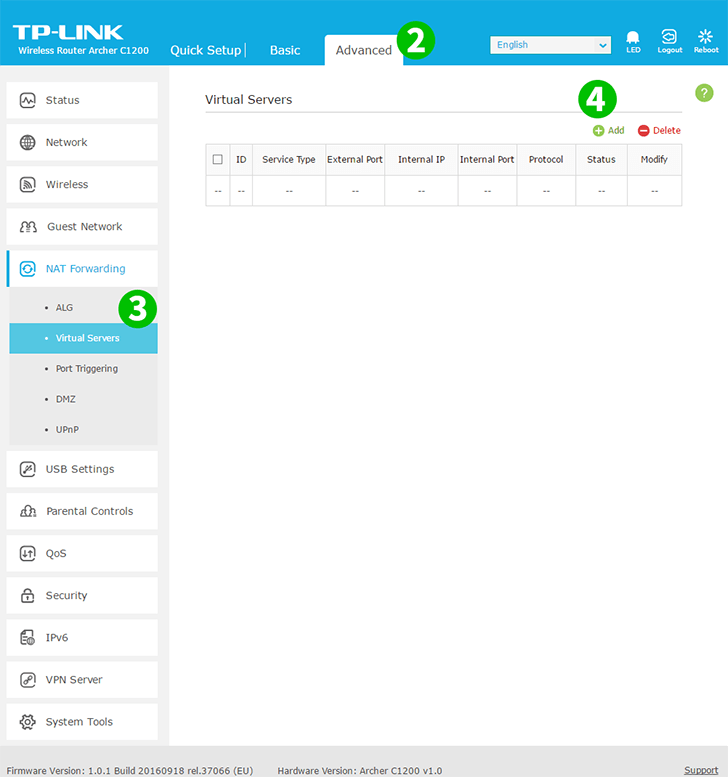
2 Merkezin üstündeki "Advanced" sekmesini seçin
3 Soldaki menüden "NAT Forwarding" ve ardından "Virtual Servers" ı seçin
4 Tablonun sağ üstündeki "Add" düğmesine tıklayın
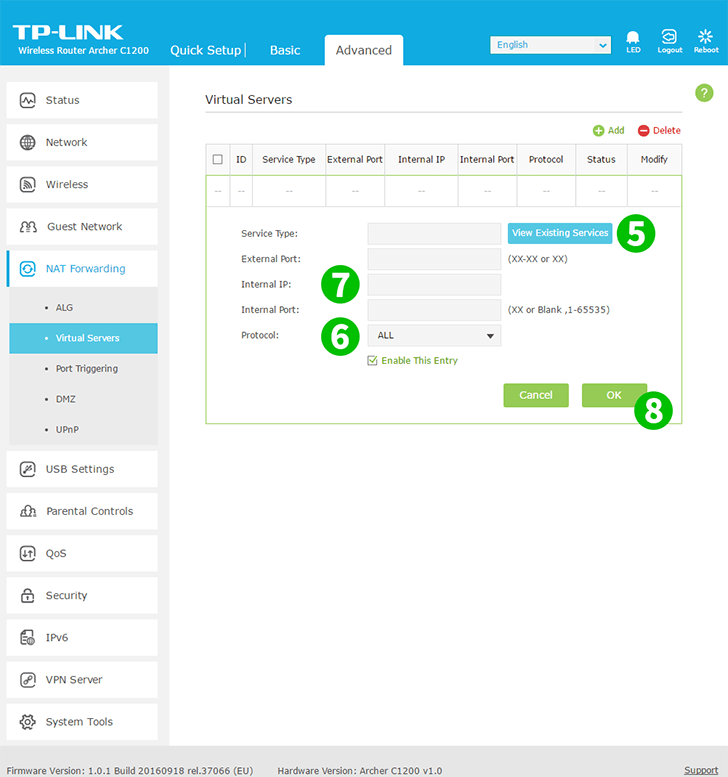
5 "View Existing Service" e tıklayın ve "HTTP" yi seçin. Harici Bağlantı Noktası ve Dahili Bağlantı Noktası otomatik olarak doldurulur (80)
6 "Protocol" açılır Protocol TCP'yi seçin
7 "Internal IP" kutusuna cFos Personal Net'in çalıştığı bilgisayarın IP adresini yazın. Bilgisayarınız için statik bir IP adresi ayarlamak iyi bir fikirdir
8 "OK" ı tıklayın
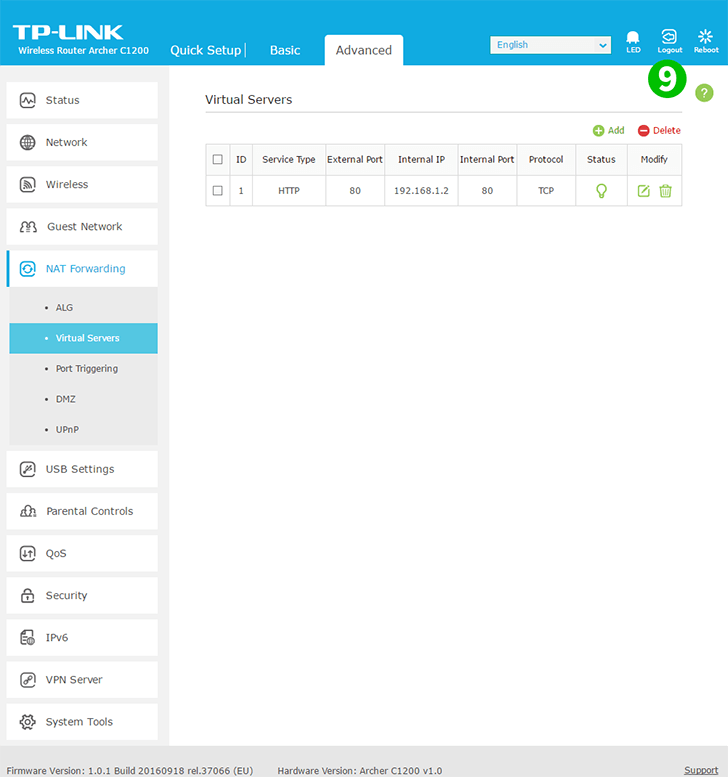
9 "Logout" düğmesini kullanarak yönlendiriciden çıkın (sağ taraf)
Port yönlendirme artık bilgisayarınız için yapılandırılmış!
TP-Link Archer C1200 için port yönlendirmeyi etkinleştir
TP-Link Archer C1200 için Port Yönlendirmenin etkinleştirilmesiyle ilgili talimatlar