Schakel port forwarding in voor de TP-Link Archer C1200
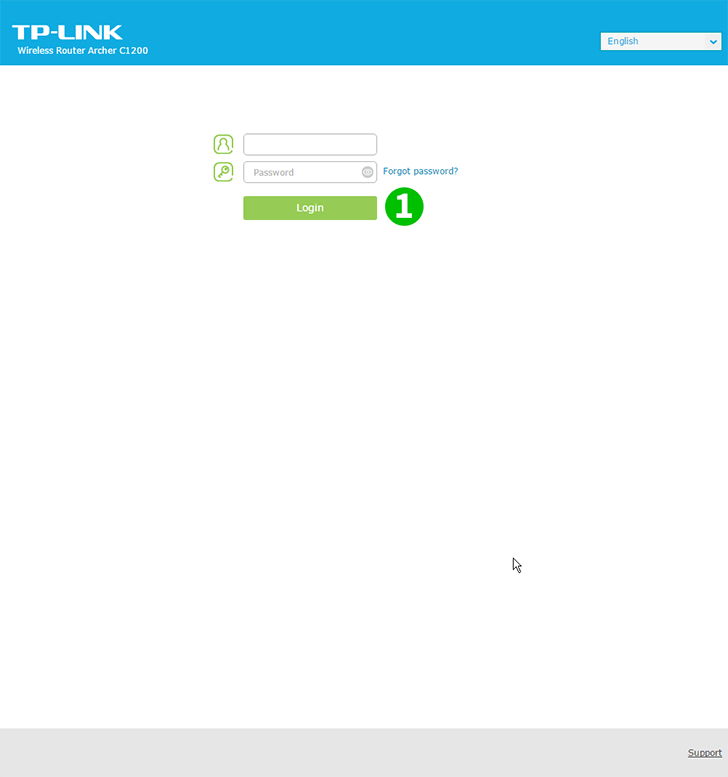
1 Voer de router in. Als u nog nooit bent ingelogd, kunt u inloggen met de standaardgegevens: Voer uw browser in: http://192.168.0.1 (in sommige gevallen http://192.168.1.1), gebruikersnaam: admin, wachtwoord: admin
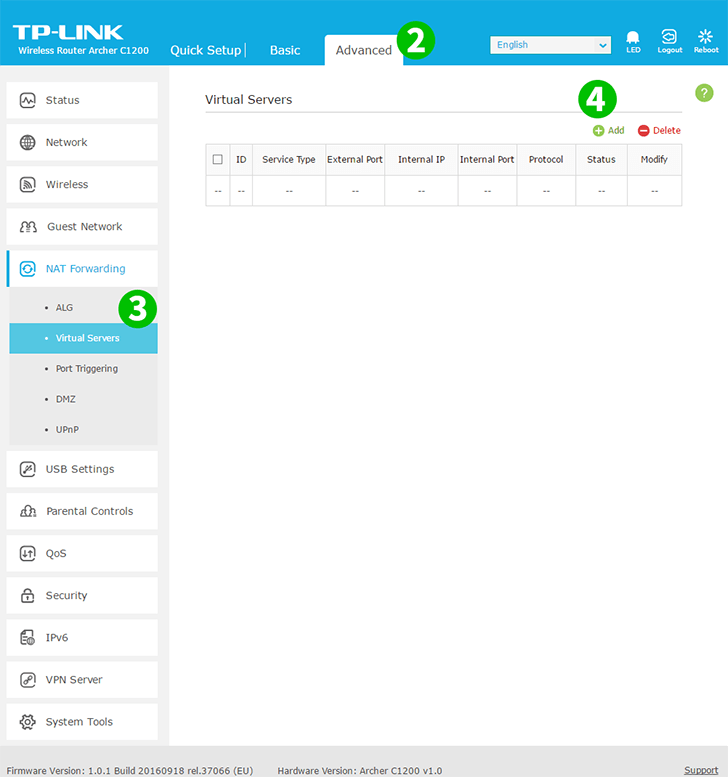
2 Selecteer het tabblad "Advanced" boven het midden
3 Selecteer in het linkermenu "NAT Forwarding" en vervolgens "Virtual Servers"
4 Klik op de knop ' Add ' rechtsboven in de tabel
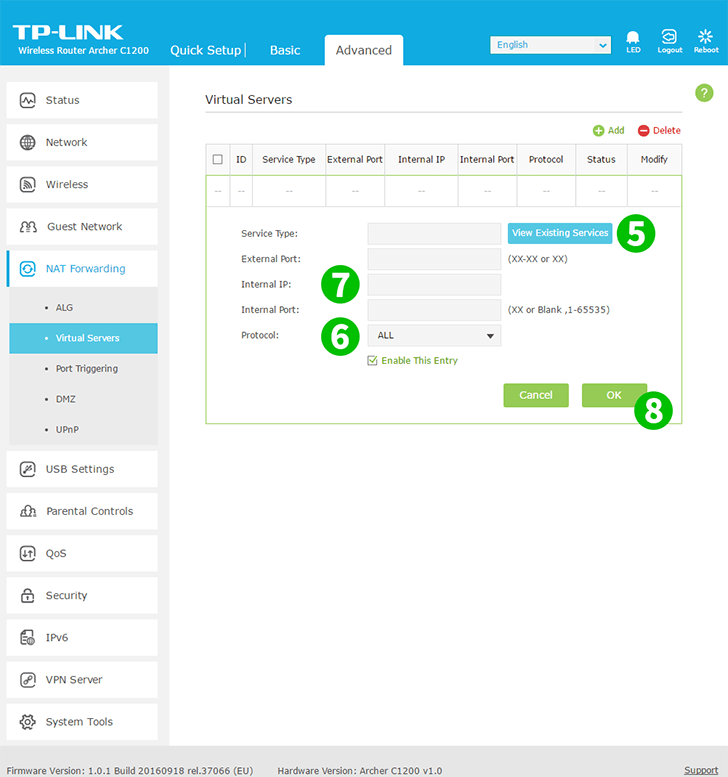
5 Klik op "View Existing Service" en selecteer "HTTP". De externe poort en de interne poort worden automatisch gevuld (80)
6 Selecteer TCP in de vervolgkeuzelijst "Protocol"
7 Typ in het vak "Internal IP" het IP-adres van de computer waarop cFos Personal Net wordt uitgevoerd. Het is een goed idee om een statisch IP-adres voor uw computer in te stellen
8 Klik op ' OK '
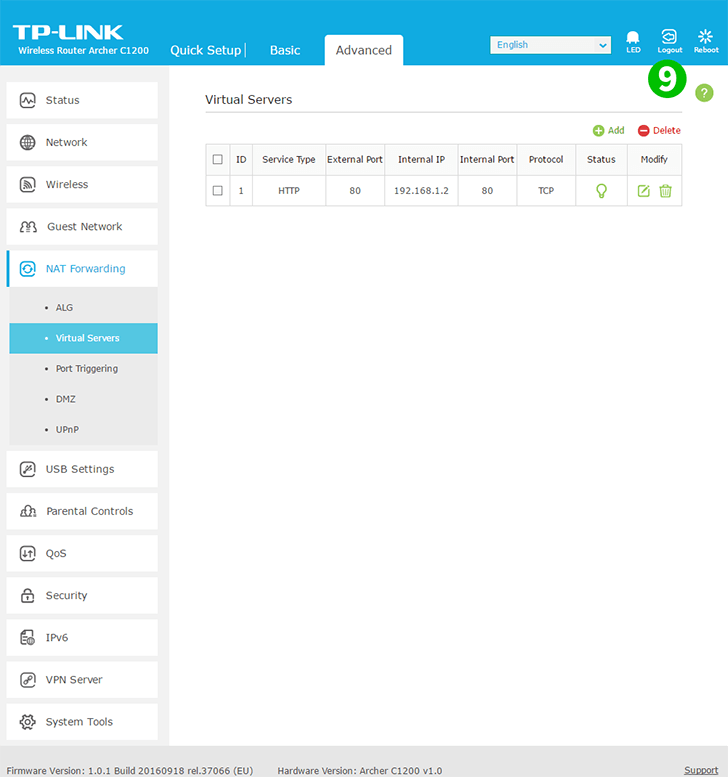
9 Meld u af bij de router met de knop ' Logout ' (rechterkant)
Port forwarding is nu geconfigureerd voor uw computer!
Schakel port forwarding in voor de TP-Link Archer C1200
Instructies voor het activeren van Port Forwarding voor de TP-Link Archer C1200